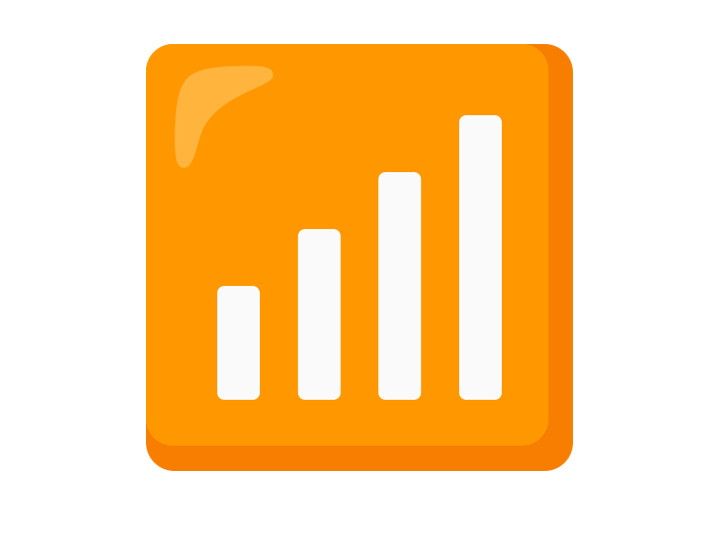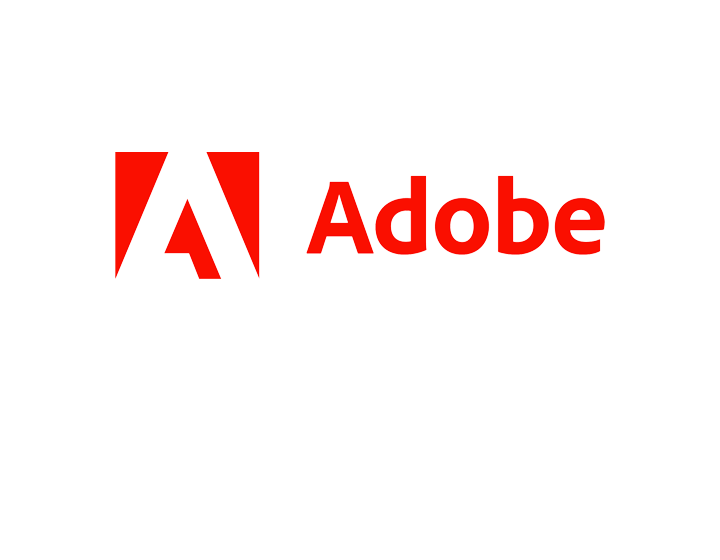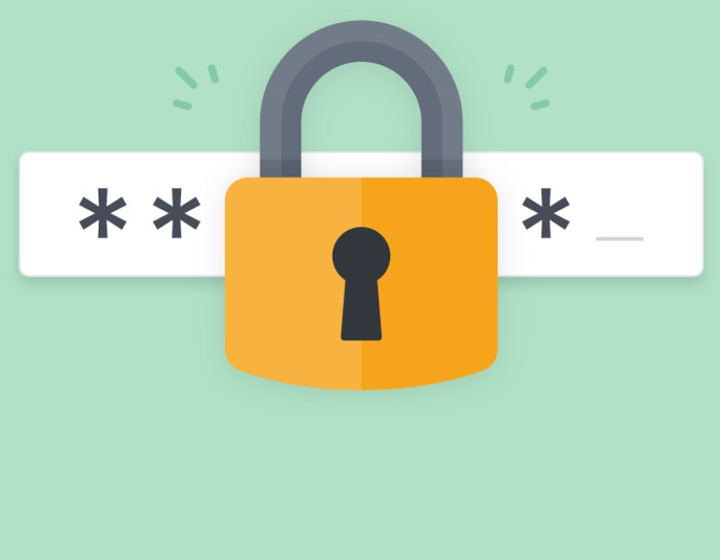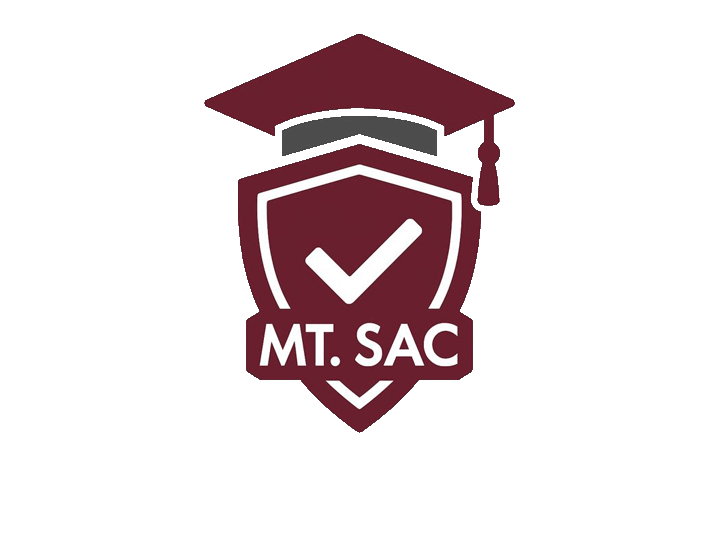Connecting your laptop to your Hotspot:
1) Turn on your T-Mobile Franklin T-10 Hotspot by holding down the button on the slim
side of the hotspot
2) Log in to your laptop using your Mt. SAC Portal credentials
3) On your task bar, in the bottom-right corner of the screen, locate and click the
‘Wi-Fi’ icon. You may
need to click the chevron (up arrow) if you cannot see the Wi-Fi icon.
4) Find the WiFi signal that looks similar to “MtSAC-####”; the four digits should
match those found on the back of the hotspot itself and the hotspot box. You can also
press (but not hold down) the power button to turn the screen on if it’s not already,
and press it again to show the hotspot name.
5) Once you have located your hotspot name, click on it and then click the Connect
button. Ensure that the “Connect automatically” box is ticked.
6) You will be prompted to enter the security key. Repeatedly press (but do not hold
down) the power button until the screen displays the hotspot Password. If the hotspot
screen is currently displaying the WiFi name from step 4, only one more press is required.
7) Type the password shown on the hotspot screen into the security key field on your
laptop.
8) After entering the password, you may be prompted to enable network discovery. This
does not affect hotspot performance and is not required; you may safely choose either
“Yes” or “No”.
9) You should now be securely connected to your hotspot and able to access the internet.
Click here for more information
 Information on the variety of technology resources available to students at Mt. San
Antonio College.
Information on the variety of technology resources available to students at Mt. San
Antonio College.