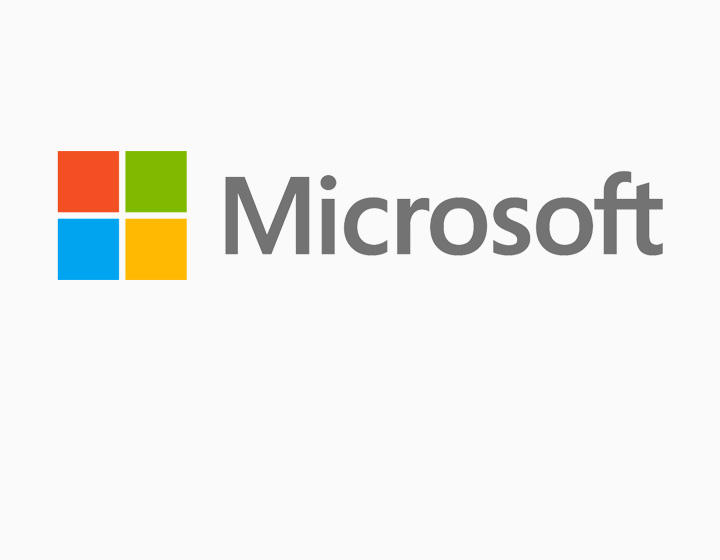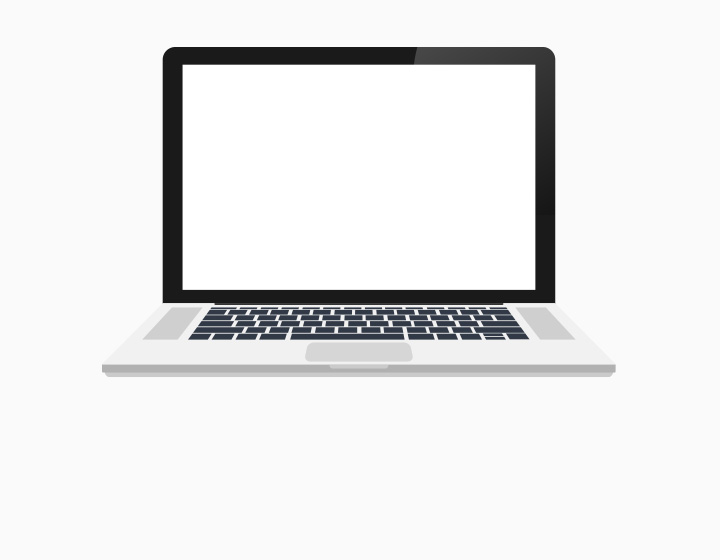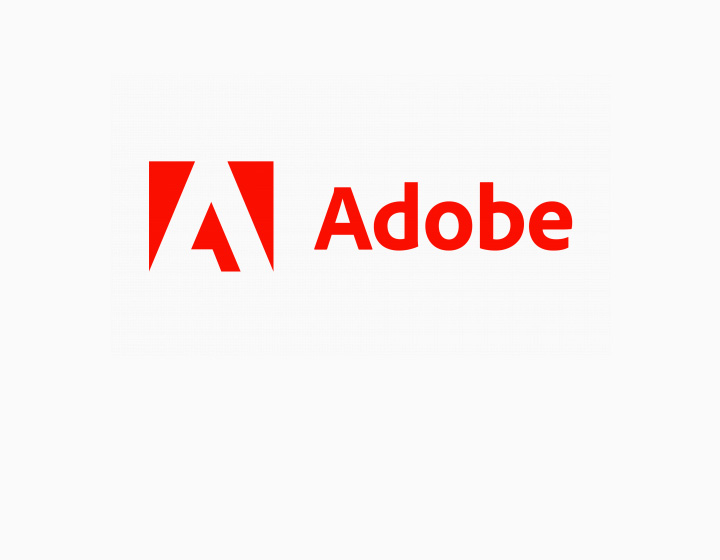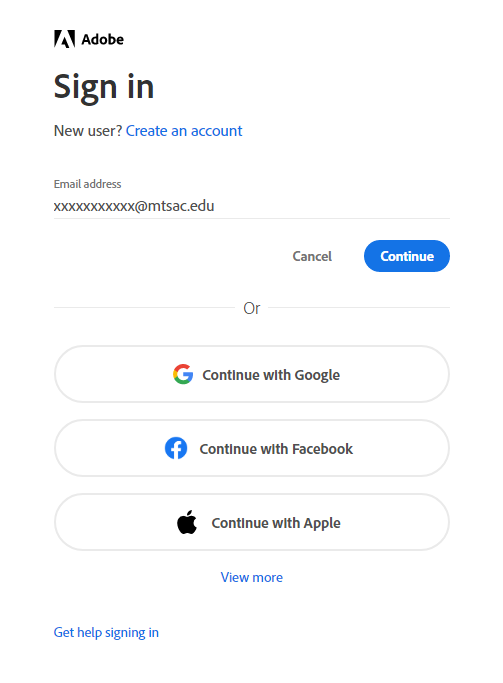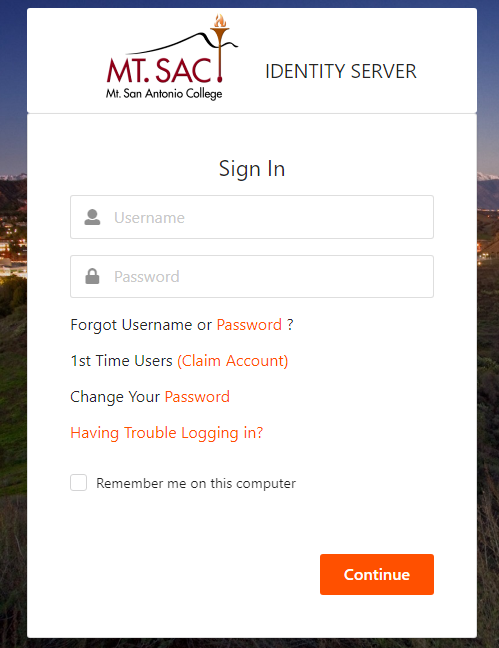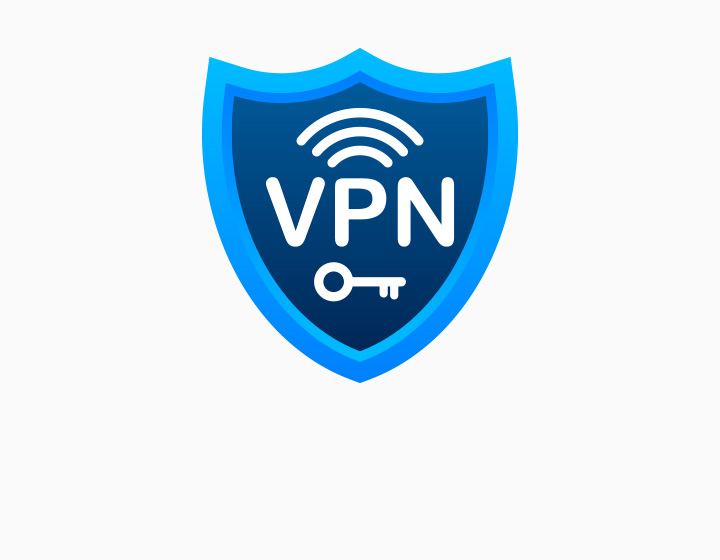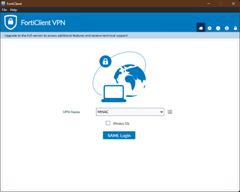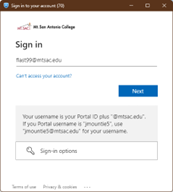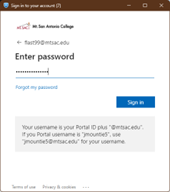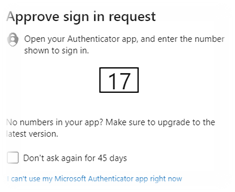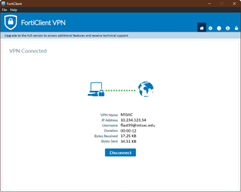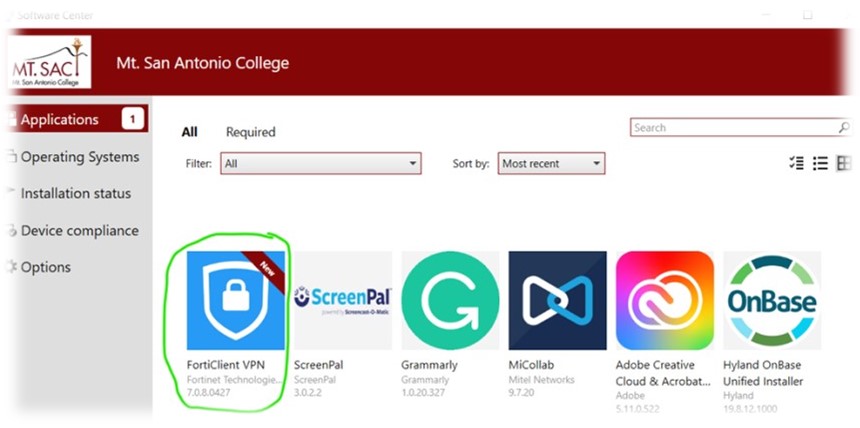Mt. SAC has updated their VPN client to FortiClient. All users that previously had
VPN access through CheckPoint VPN will now have their software updated to FortiClient.
The connection process is now easier than before.
Connecting with FortiClient VPN:
1. To connect you will need to double-click the application icon on your desktop: 
(Alternatively, you can go to the bottom right tray on your desktop and click on the
FortiClient  icon, then select "Open FortiClient Console")
icon, then select "Open FortiClient Console")
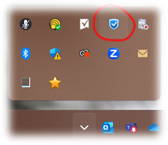
2. Click on the SAML Login button, and type in your Portal ID plus “@mtsac.edu” like
an email address. For example, if your Portal username is flast99, your username would be flast99@mtsac.edu.
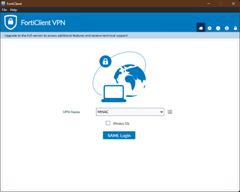
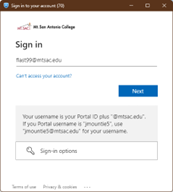
3. Type in your Portal password when prompted. If prompted, complete the MFA approval
process.
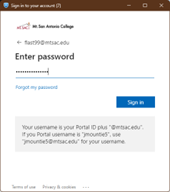
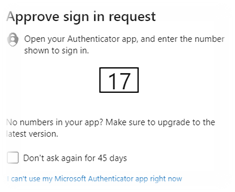
4. The VPN will take about 20 seconds to connect. When it successfully connects, you
will see a notification, and a “VPN Connected” window in FortiClient.
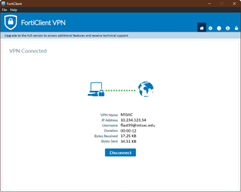
Missing FortiClient Icon?
Although IT has automated the installation of the new FortiClient VPN software, you
may find that you are missing the application. We are confident that all active Check
Point VPN users should have the new FortiClient VPN installed before the upgrade.
However, if you do not have the FortiClient installed, please do the following:
1. If off campus, enable your Check Point VPN connection
2. From the Start menu, look for the Software Center application. The Software Center
icon looks like this: 
3. Use Software Center to install the FortiClient VPN application. You should see
the FortiClient icon promoted as a new application. Click on the icon and then Click
the "install" button.
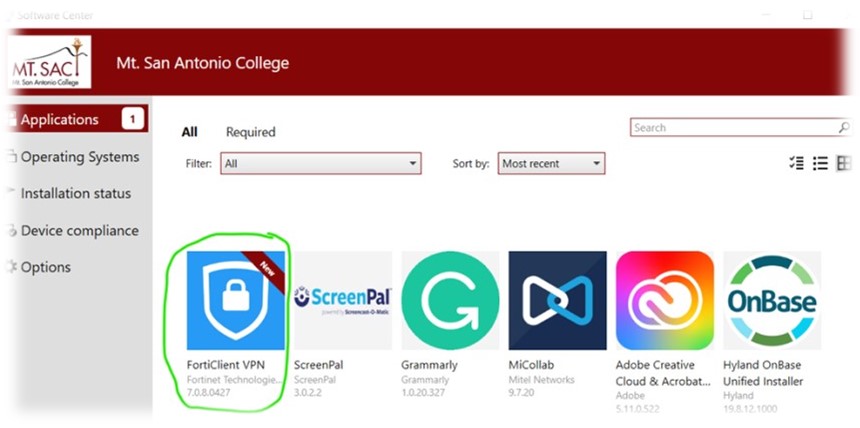

 Information on the variety of technology resources available to staff at Mt. San Antonio
College.
Information on the variety of technology resources available to staff at Mt. San Antonio
College.