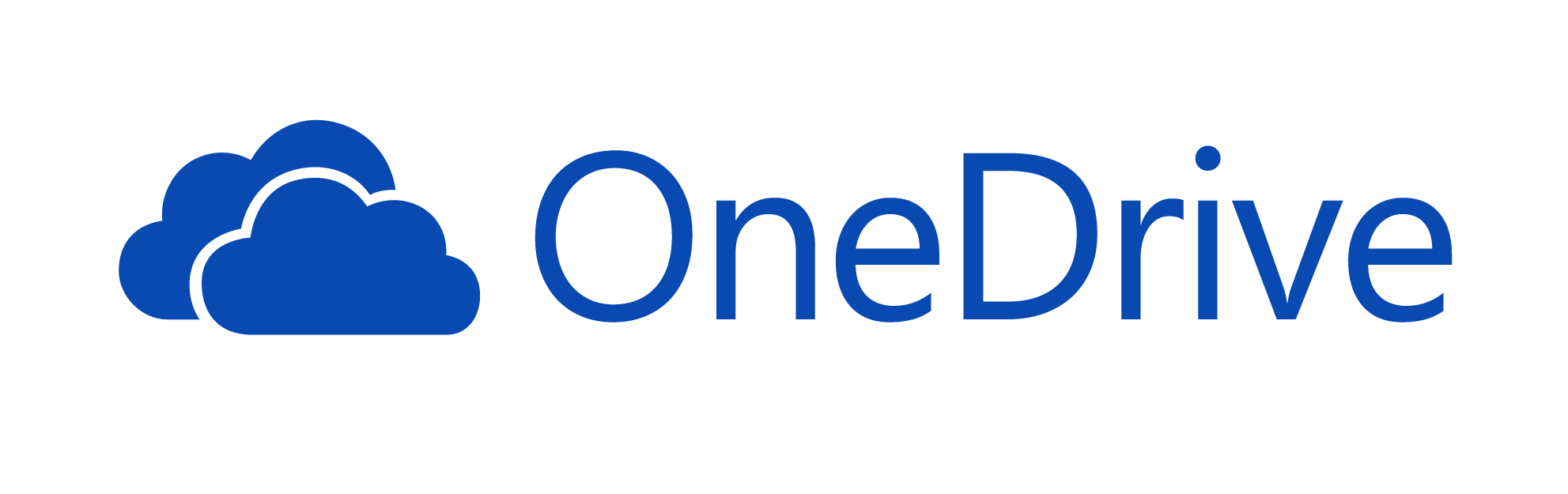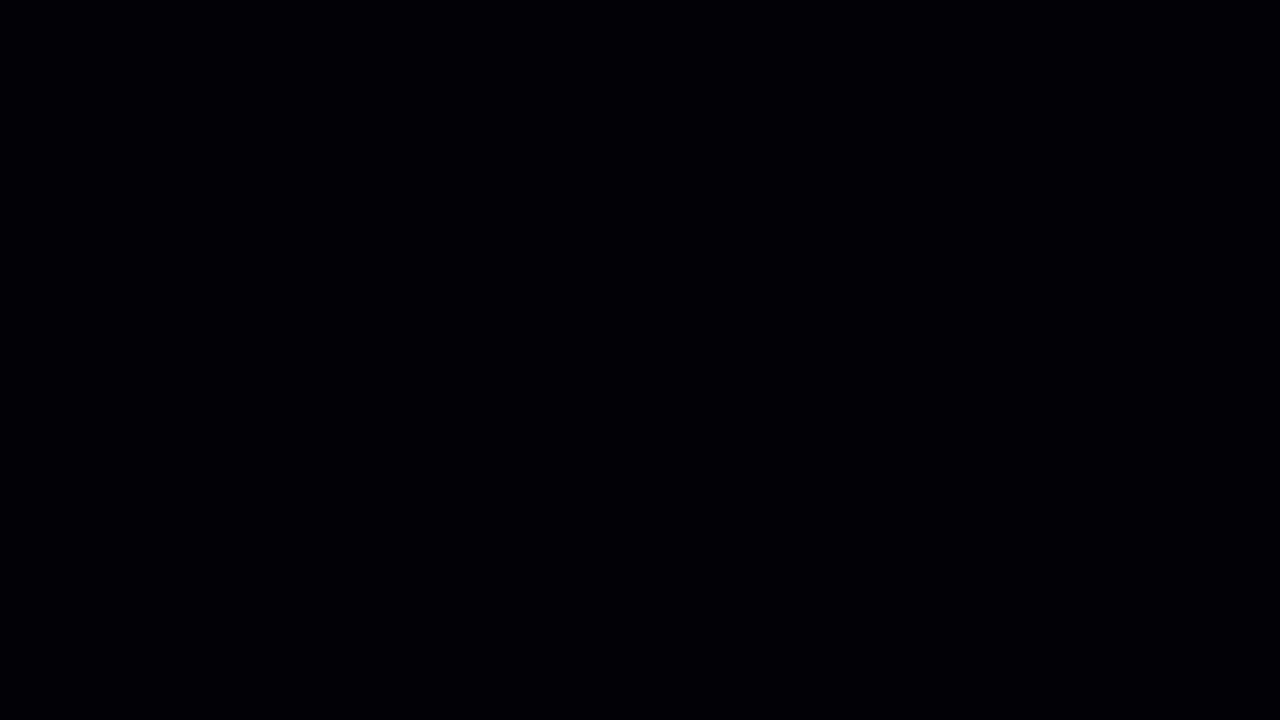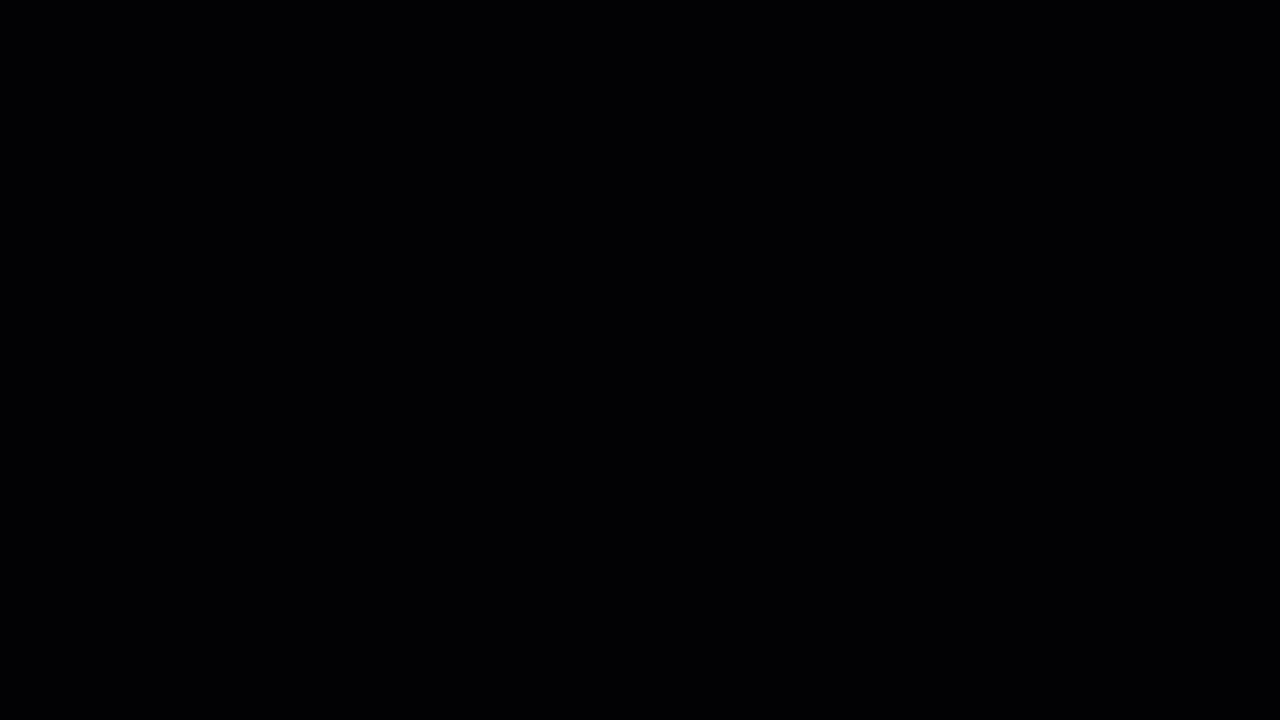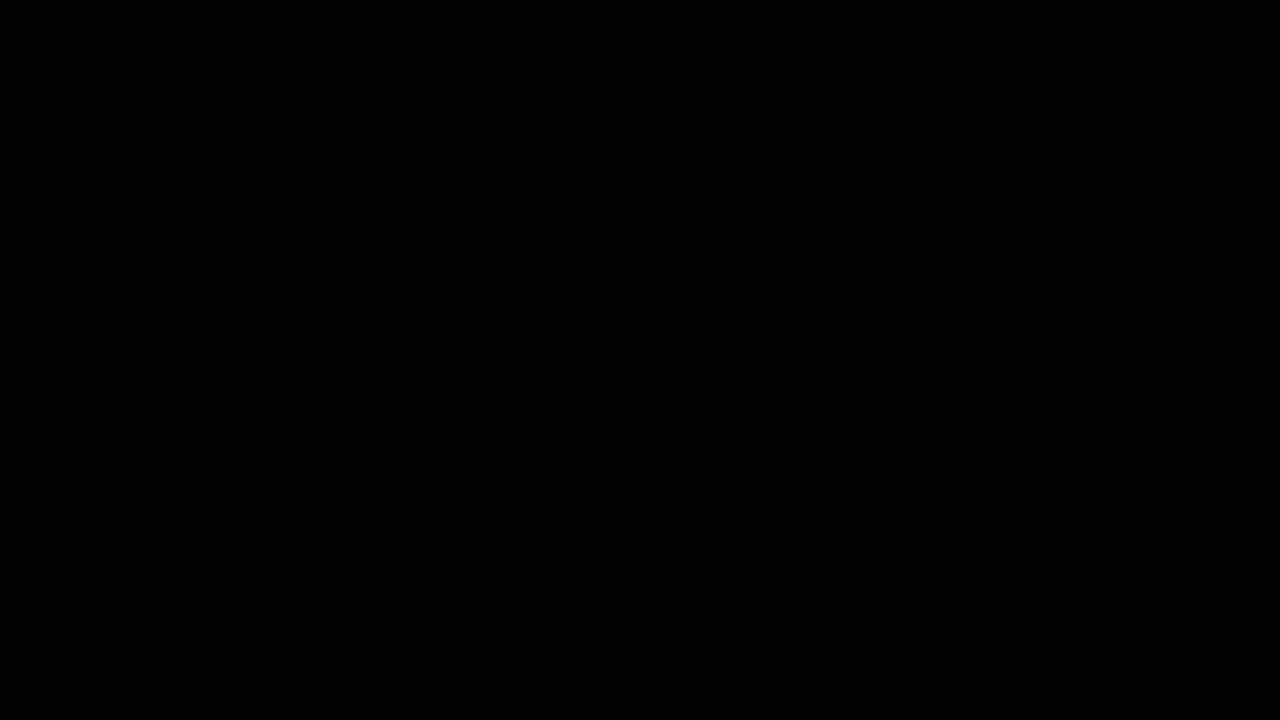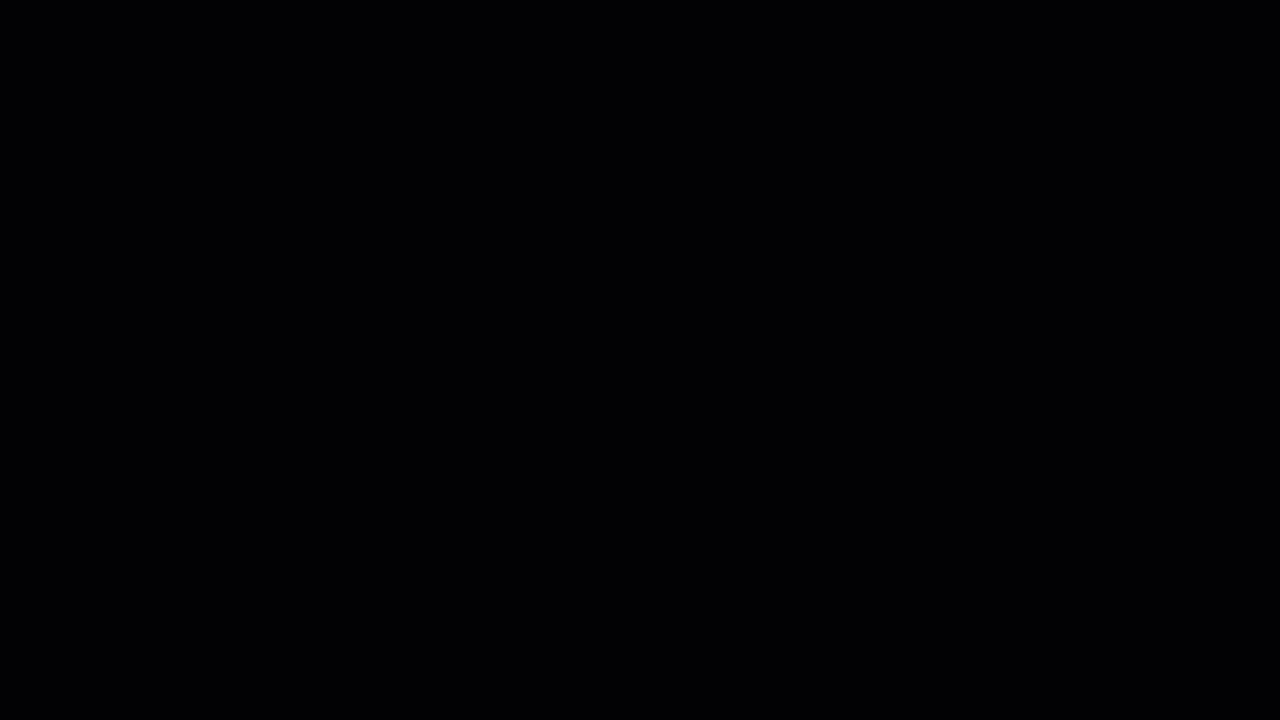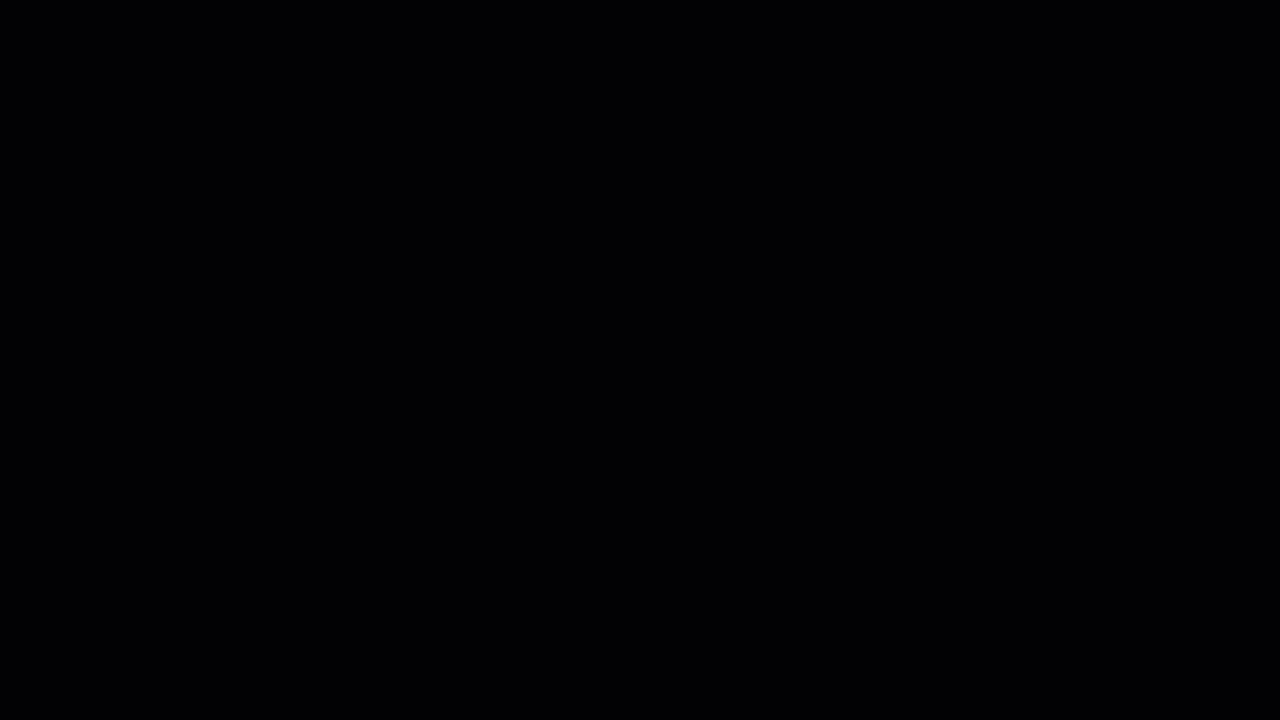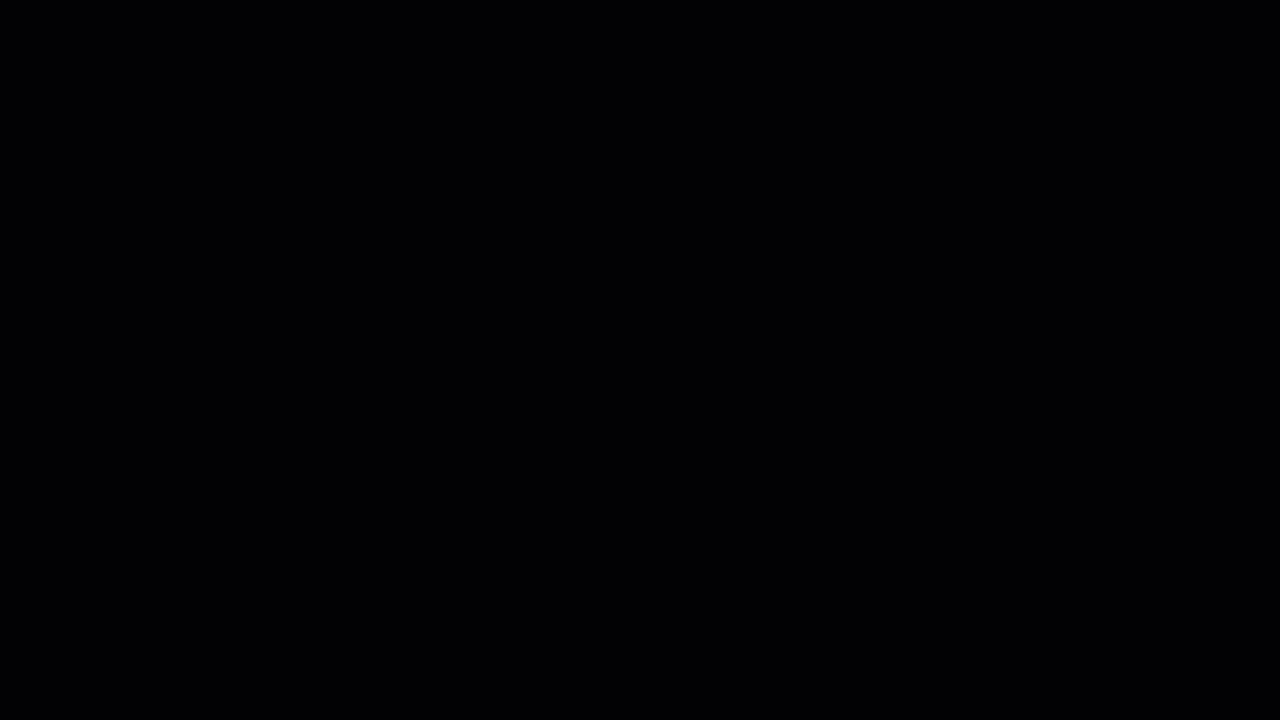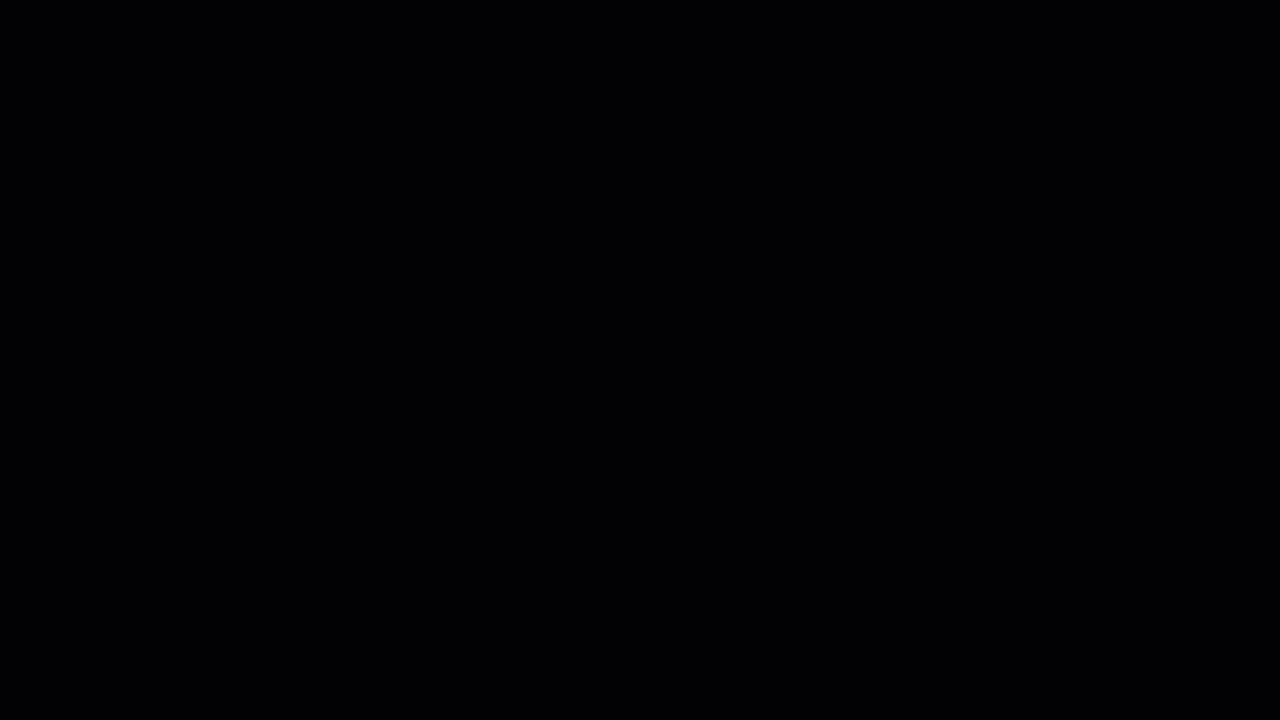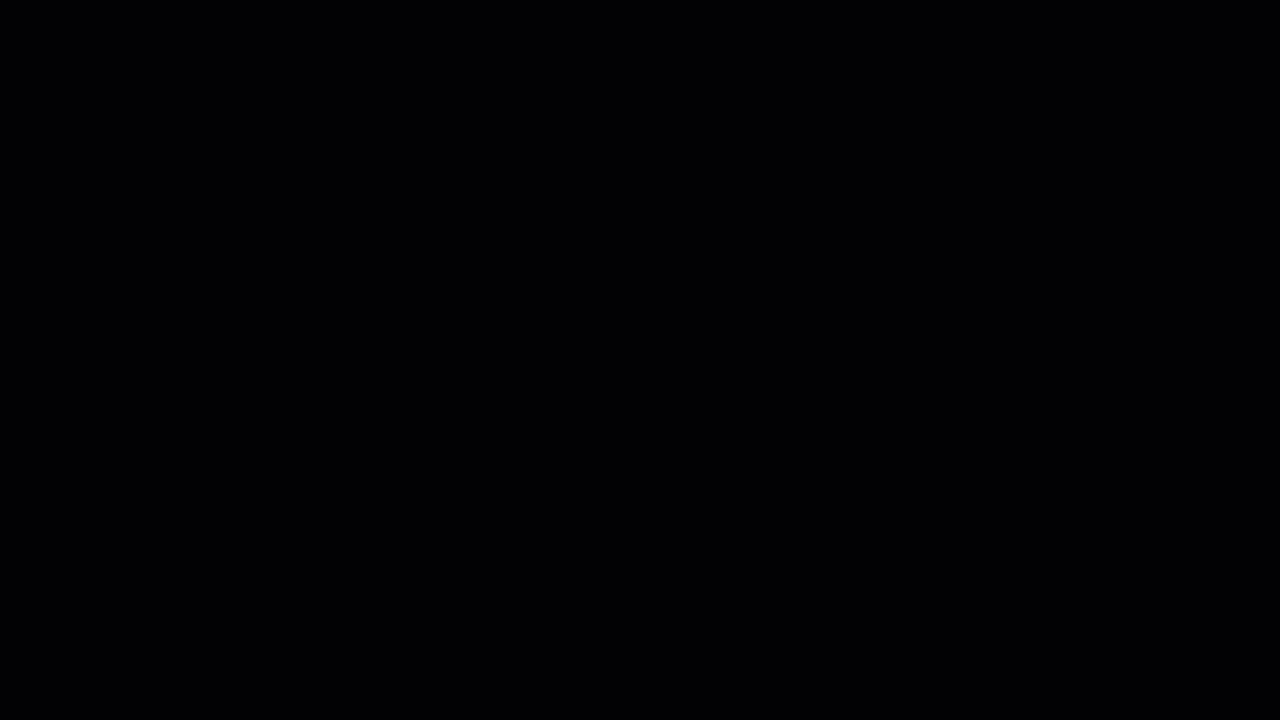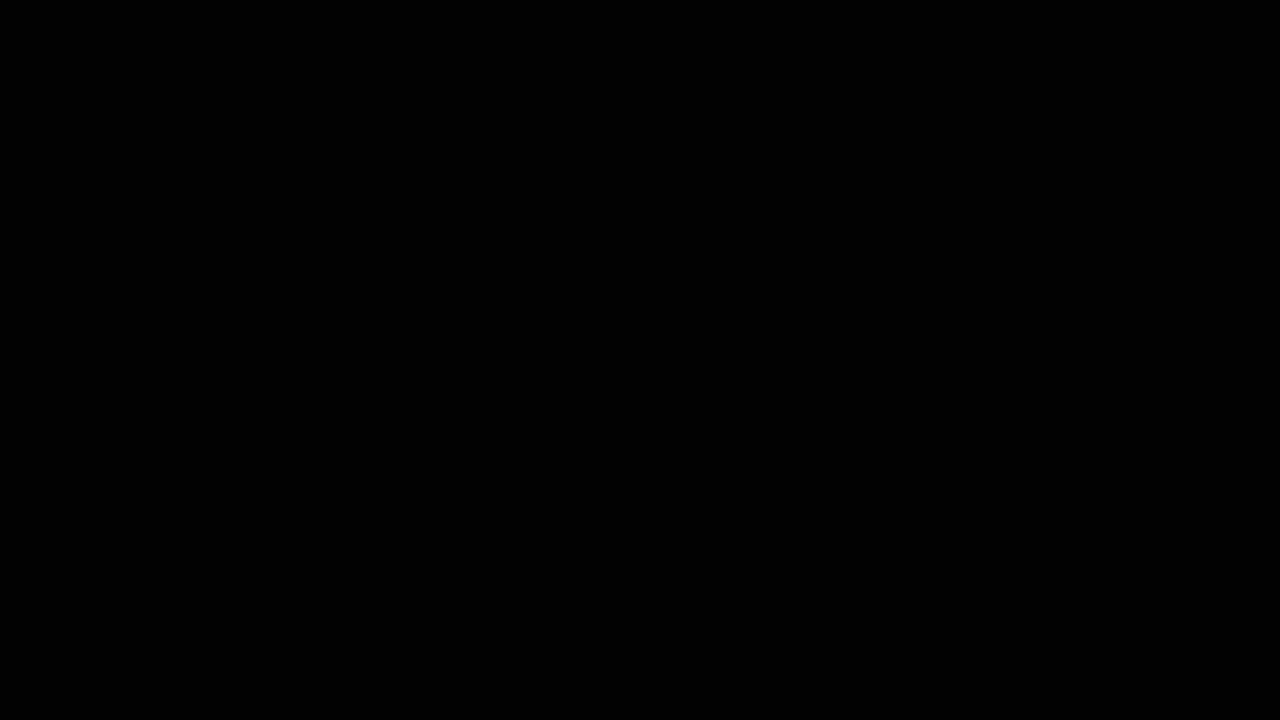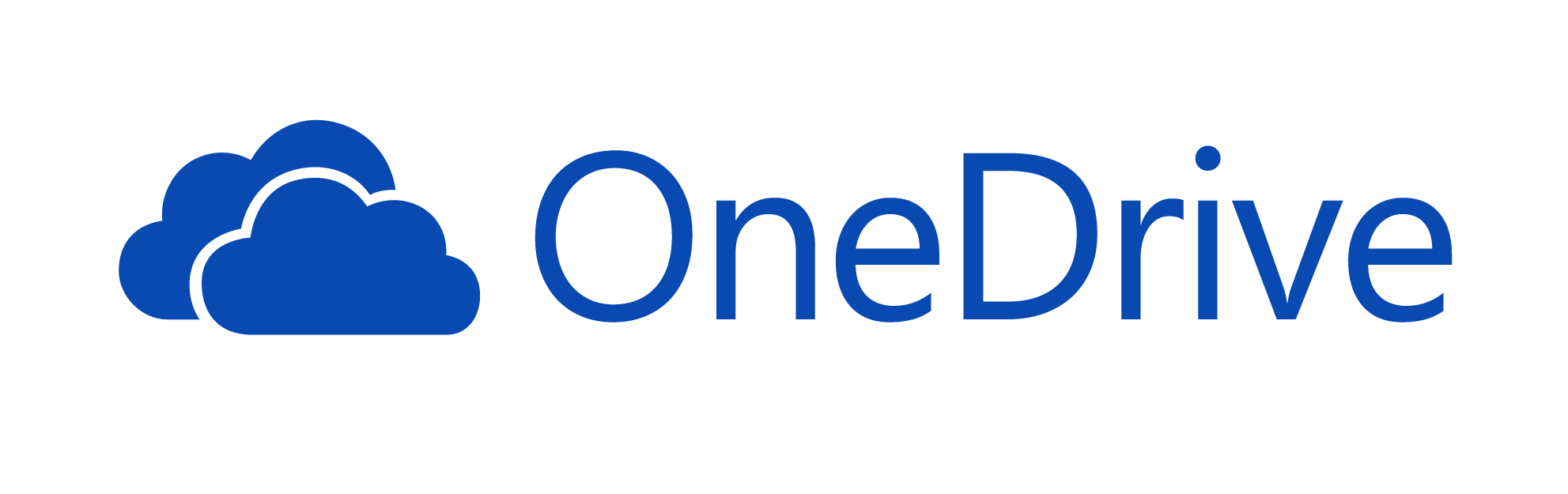
OneDrive Training Resources
OneDrive is a cloud based file storage service available to all Mt. SAC employees
as part of the Office 365 Suite.
With OneDrive you will be able to:
- Upload files to the cloud and access them from anywhere with an internet connection
- Automatically sync folders and files between multiple computers using the preinstalled
OneDrive application
- Easily share files by creating sharable links or assigning permissions to users using
Office 365
- Save space on your hard drive by keeping less used files in the cloud
Learn how to use OneDrive by watching the Introduction to OneDrive video that covers
setting up the application and basic functionality: Introduction to OneDrive and Basic Functionality (Video)
You can also follow these step-by-step guides to learn some of that same basic functionality:
Introduction to OneDrive (Video)
This video will guide you through the OneDrive App setup process as well as explain
it's key features.
Signing Into and Setting Up OneDrive in Windows (Walkthrough)
-
- 1Locating the OneDrive App in Windows
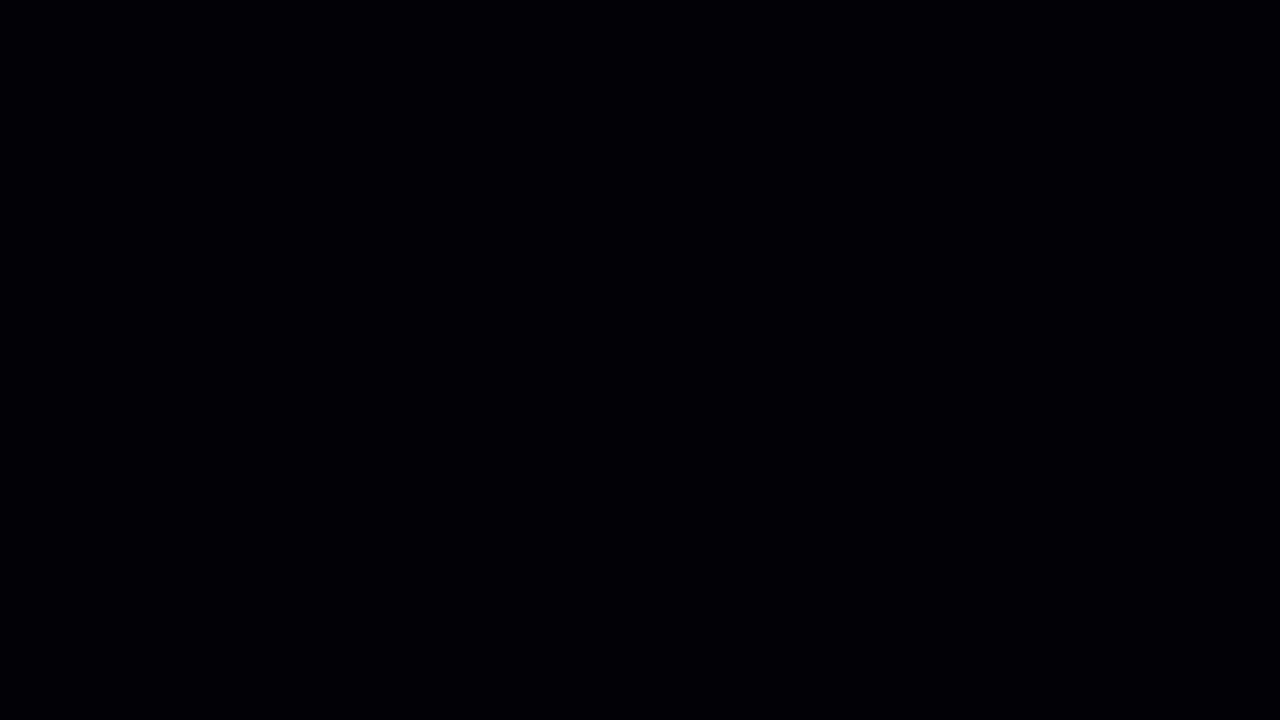
- In Windows, open the Start Menu
- Start typing "onedrive" to search for the OneDrive application
- Click the OneDrive result to open the program
- Note: you may see a "OneDrive for Business", that is NOT the same application
- 2First Time Signing Into the OneDrive App
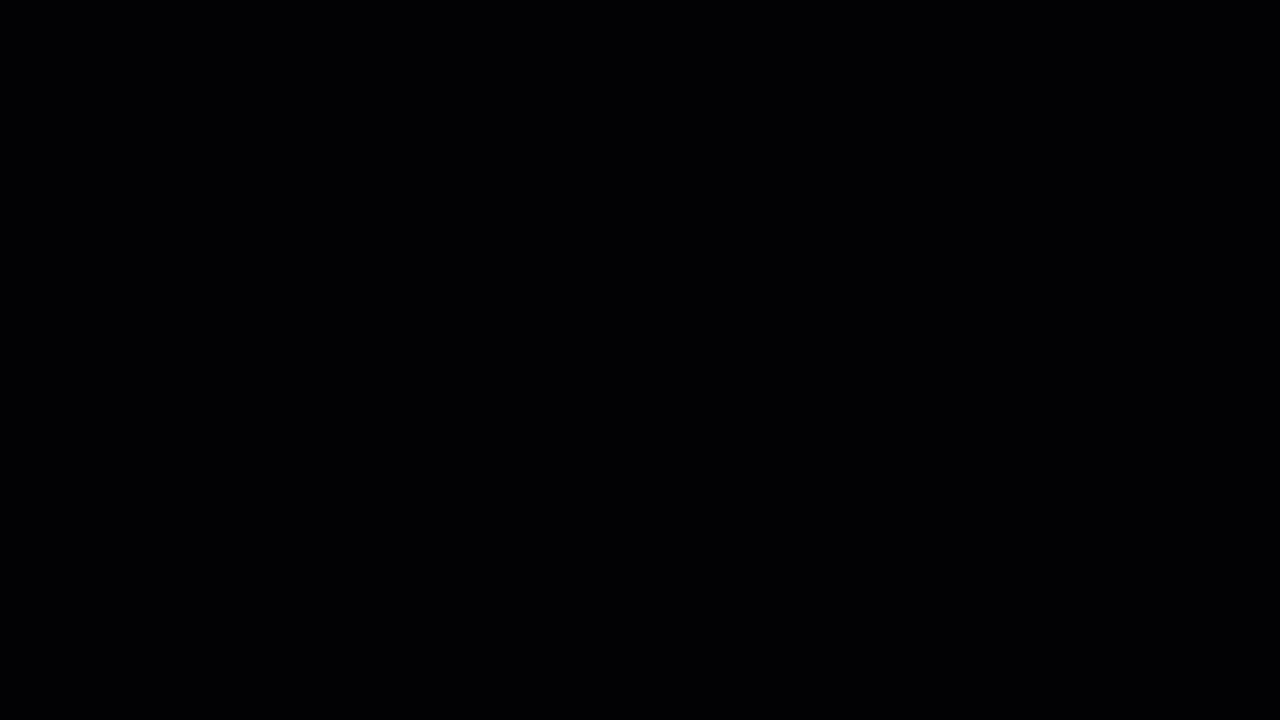
- You will be asked to enter your Mt. SAC email address and Single Sign On password
- Note: if you have two factor authentication enabled on your Office 365 account you
will also be prompted to enter a code sent to your mobile device or generated through
an authentication app
- 3Selecting Folders to Backup
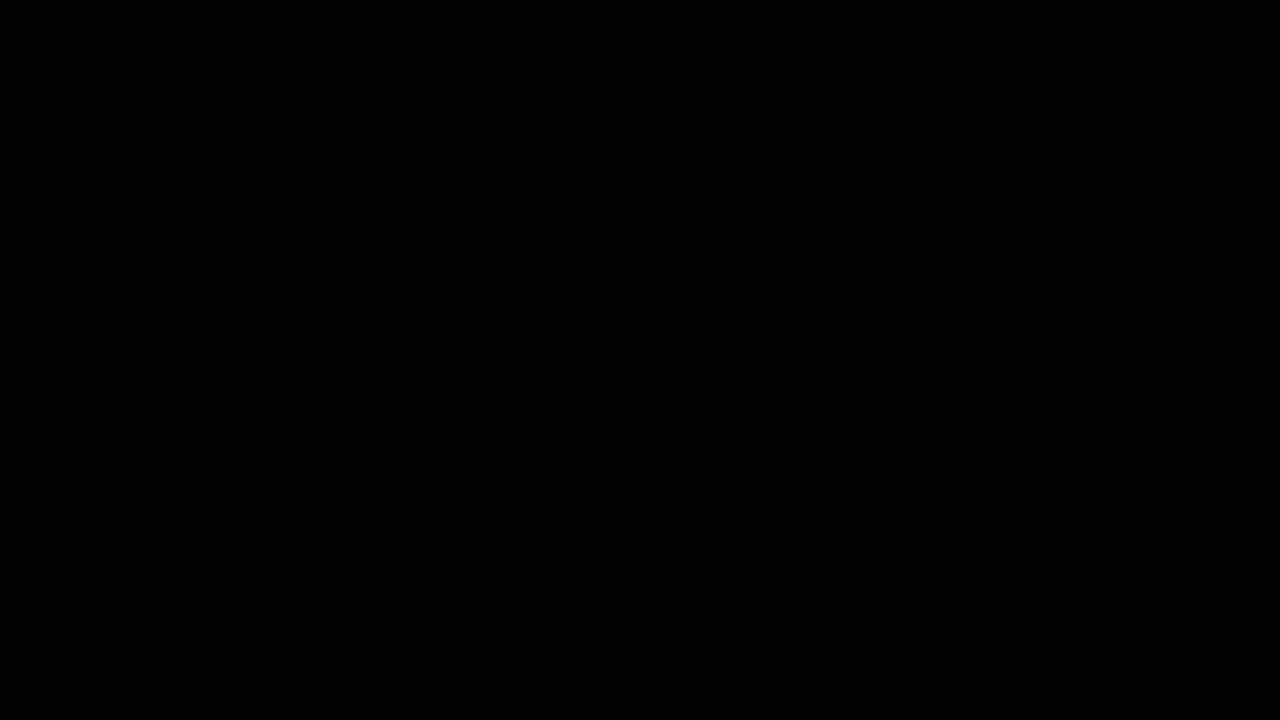
- In the next prompt you wil be asked to set which folders will be synced to OneDrive
- Your user folder will be chosen by default and you can click the "Next" button to
continue
- You will then be asked if you would like to backup your Desktop, Documents and Pictures
folder
- You can leave them checked or deselect them if you prefer to not back them up and
click "Skip"
- Note: you can always change these preferences later in the OneDrive App
- 4Finishing Setup
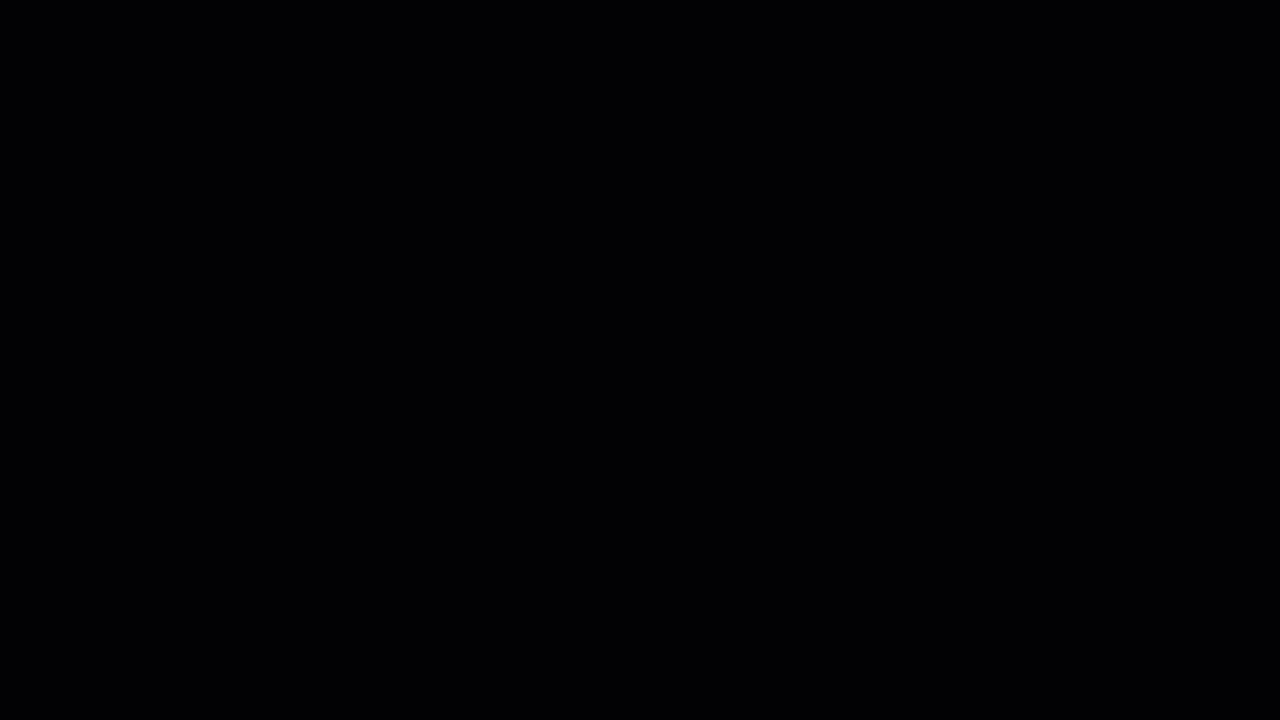
- Click "Next" to go through the final set of prompts
- You will be asked to get the mobile app, click the "Skip" button to skip this step
- Your OneDrive App will now be setup, you can click the "Open my OneDrive Folder" to
view your synced files
Backing Up Files/Syncing Your Files to the Cloud (Walkthrough)
-
- 1Open Your OneDrive Folder
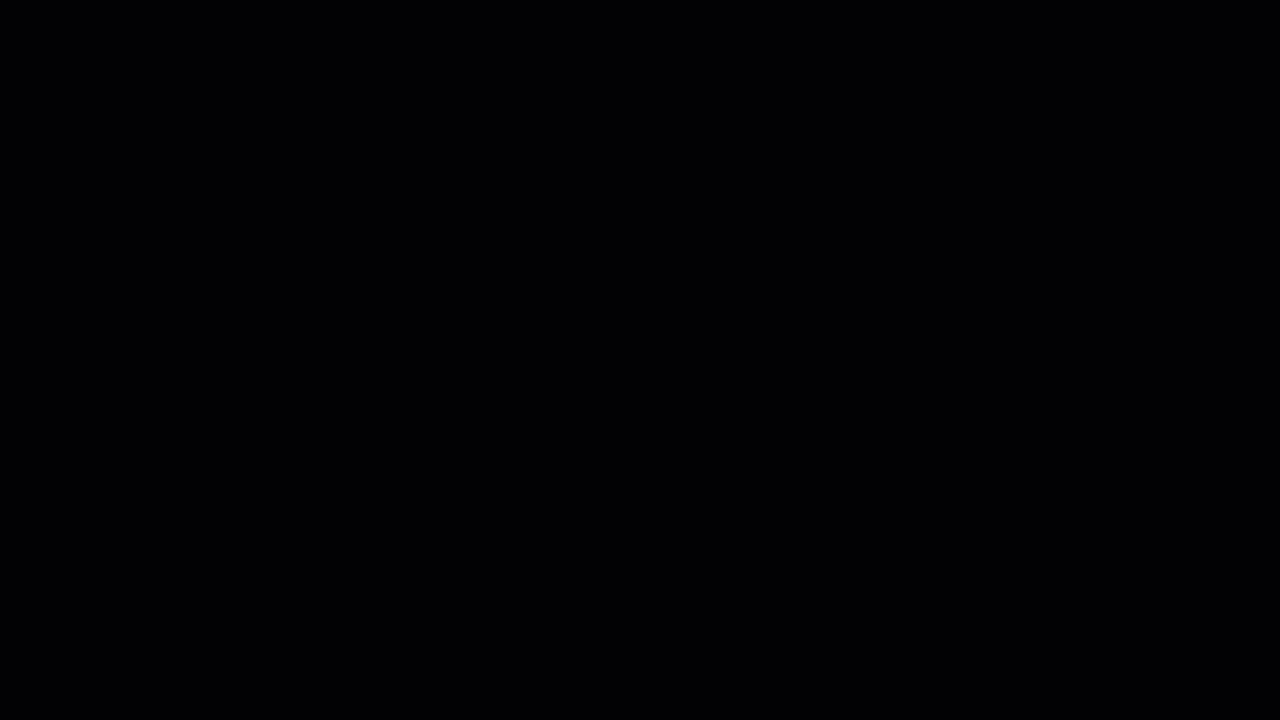
- You can find your OneDrive folder by opening file explorer in Windows
- Select the OneDrive shortcut from the left side bar
- 2Copy or Move Files Into the OneDrive Folder
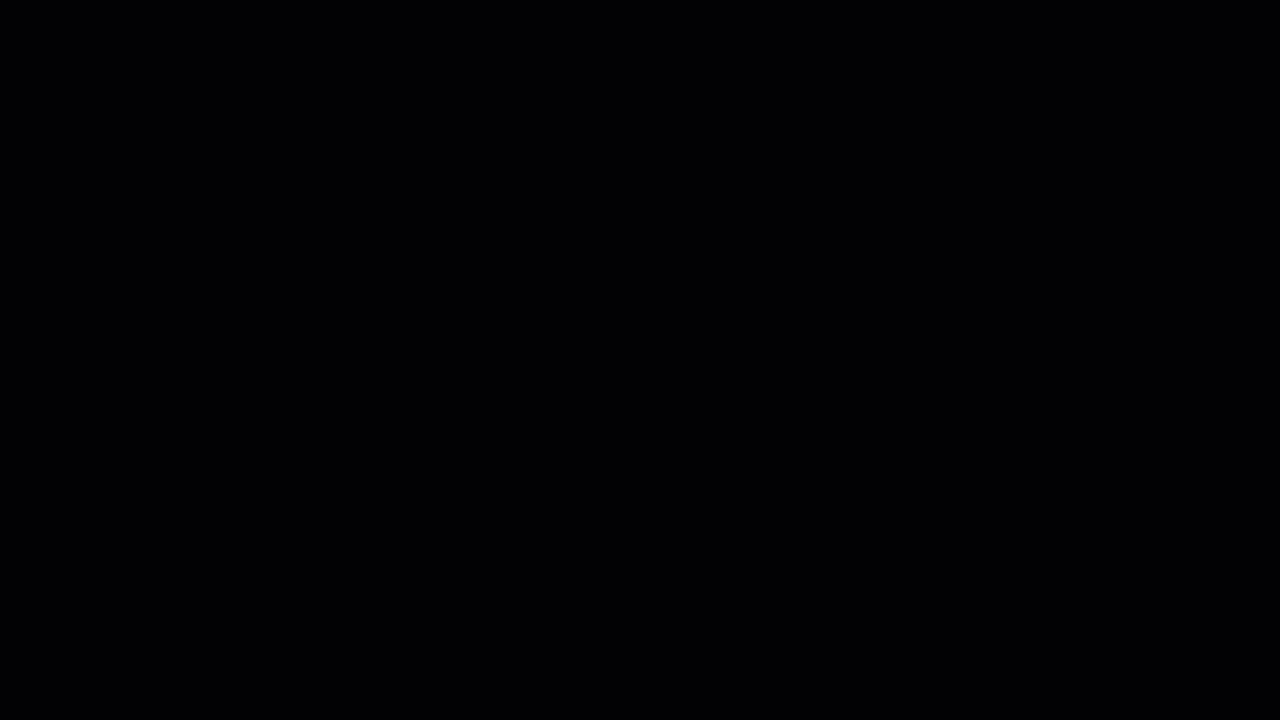
- Copy or move any files or folders into the OneDrive folder to automatcally start backing
them up to the cloud
- Once these files have finished syncing you will be able to access them from any internet
browser and they will automatically sync to any other computers that have the OneDrive
app and you are signed into
- Note: files deleted from this folder will also be deleted from the cloud and any other
computers you have synced to the OneDrive account
Accessing Your Files From an Internet Browser (Walkthrough)
-
- 1Navigate to the OneDrive Website
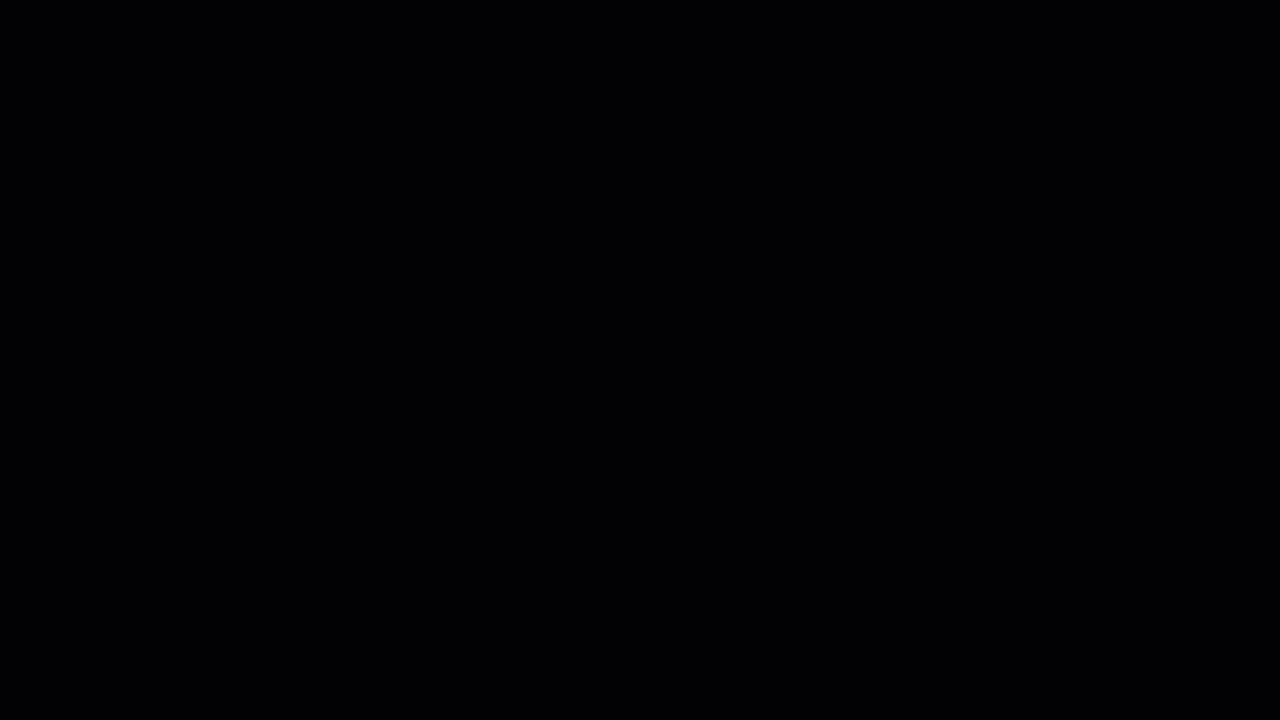
- You can access the OneDrive website a number of ways
- Opening the OneDrive folder, right-clicking inside it and choosing "View Online"
- Clicking the OneDrive Icon from the taskbar by the clock and clicking the "View Online"
button
- Opening a web browser and signing into the Office website and selecting the OneDrive
App (not shown)
- 2Sign Into the Office 365 Website
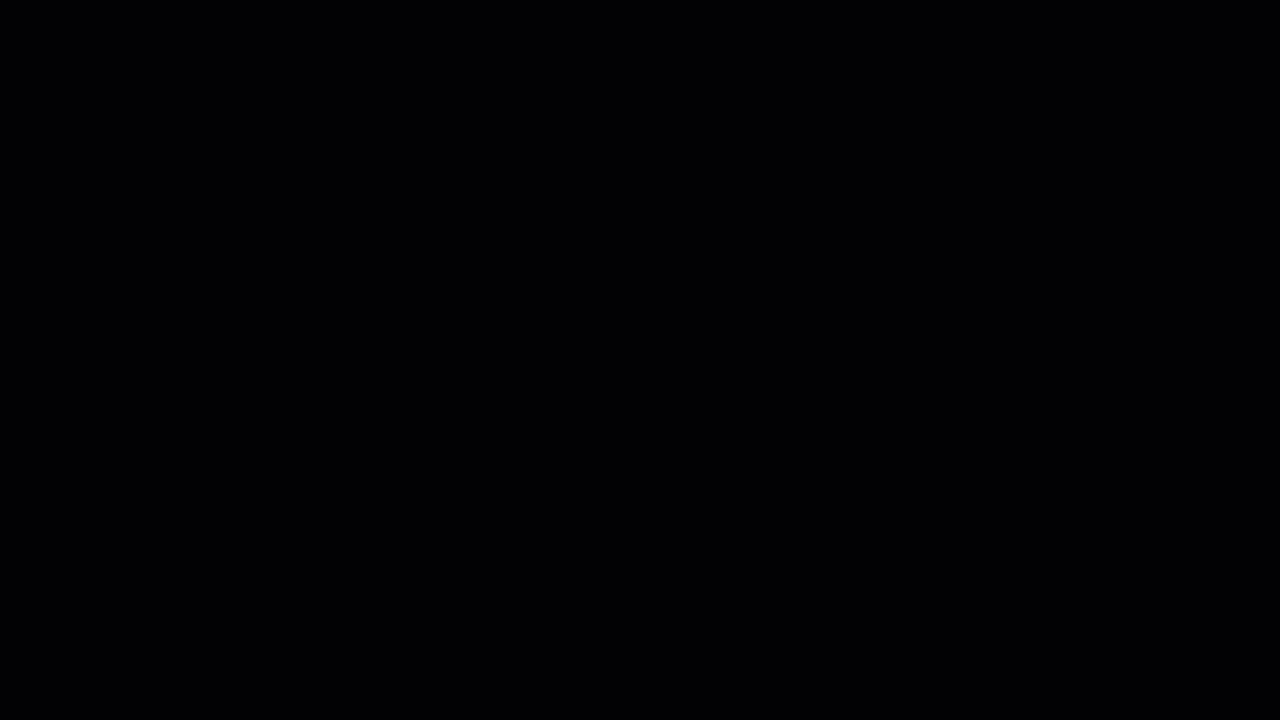
- Select your Mt. SAC email account from the list, or enter it if given a field
- Enter your Mt. SAC Single Sign On password
- Note: if you have two factor authentication enabled on your Office 365 account you
will also be prompted to enter a code sent to your mobile device or generated through
an authentication app
- You will be taken to the home page of OneDrive where you can View/Edit/Create/Download
documents directly in the cloud
- 3View/Edit/Create/Download Documents Directly in the Cloud
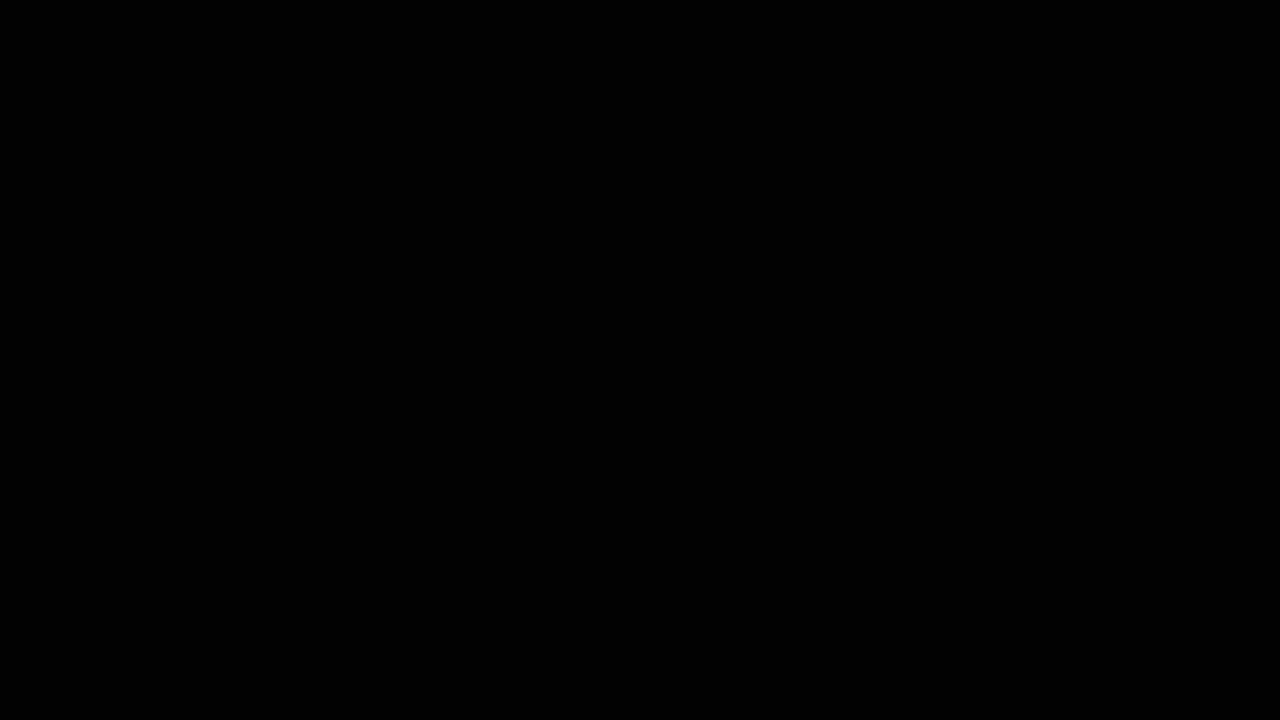
- You can navigate through the online folder structure the same way you would in File
Explorer in windows
- By selecting a file you will be given the options toolbar at the top
- Options include sharing, copying a link to the file, downloading the file, deleting,
copying, and moving
FAQ