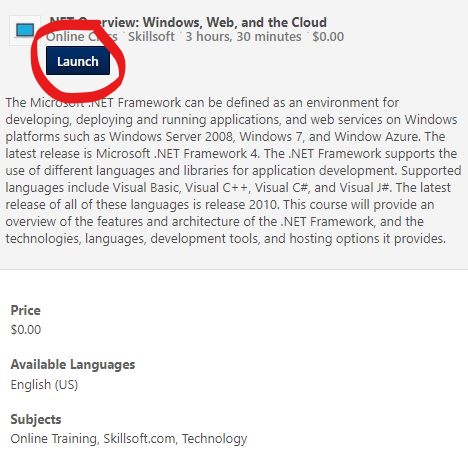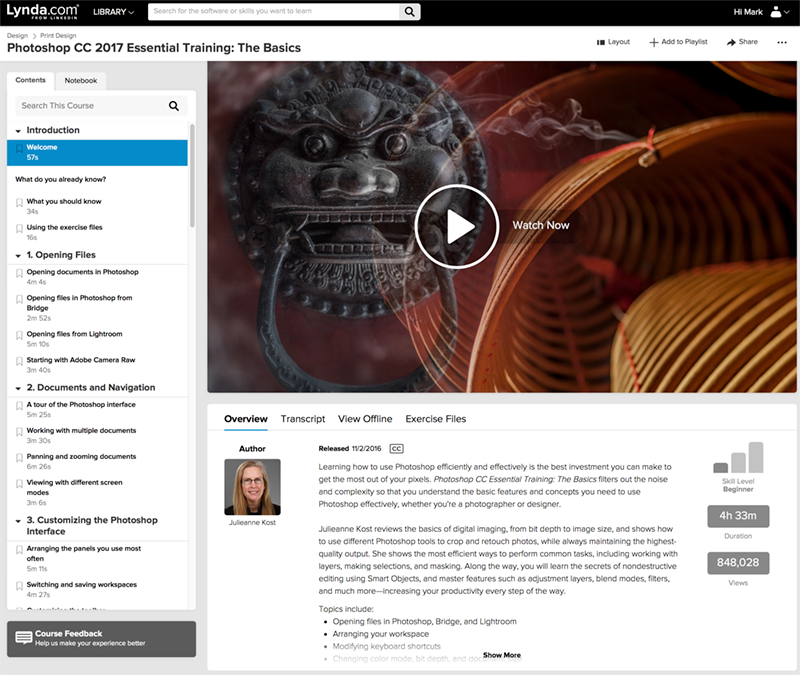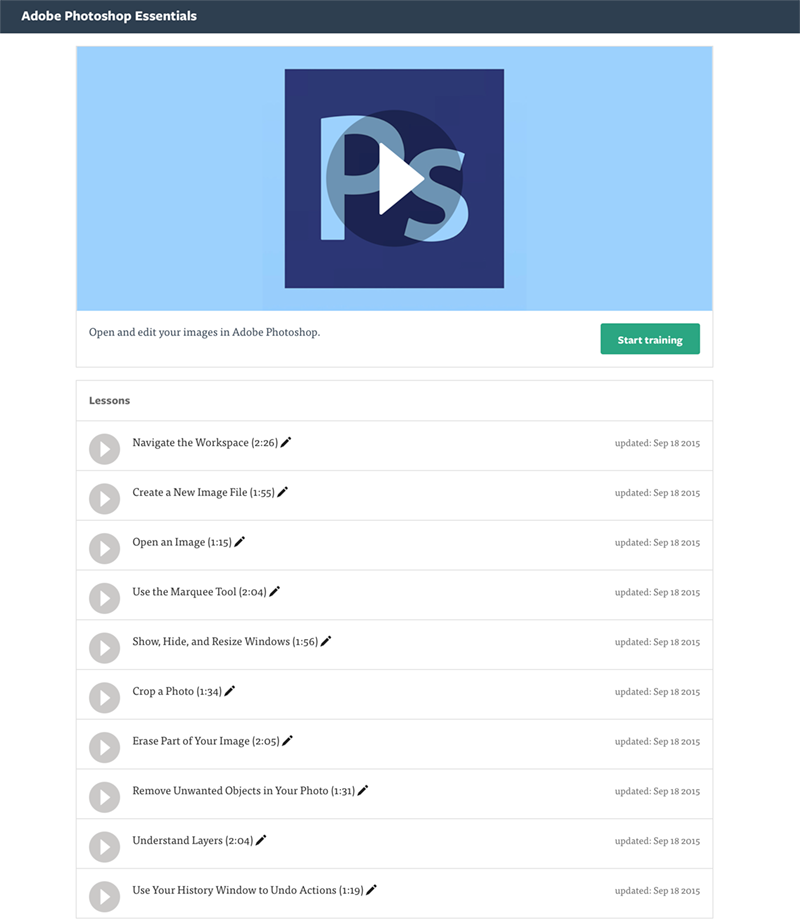Creating A Vision Resource Account
The Vision Resource Center is a new portal dedicated to providing the exceptional support needed to meet the goals and commitments of the Vision for Success through the Guided Pathways framework.
This is the redesigned portal for California Community College professional development supporting the Vision for Success.
- Mt. SAC will no longer provide access directly to online learning resources and your existing accounts will no longer work.
- If you wish to use the online learning resources, you must now create an account and log into the Vision Resource Center.
- If you already had an account with the Professional Learning Network, you will not need to create an account on the Vision Resource Center.
If you have any questions or need assistance, please call the Information Technology Help Desk at 909.274.4357 or write to helpdesk@mtsac.edu.