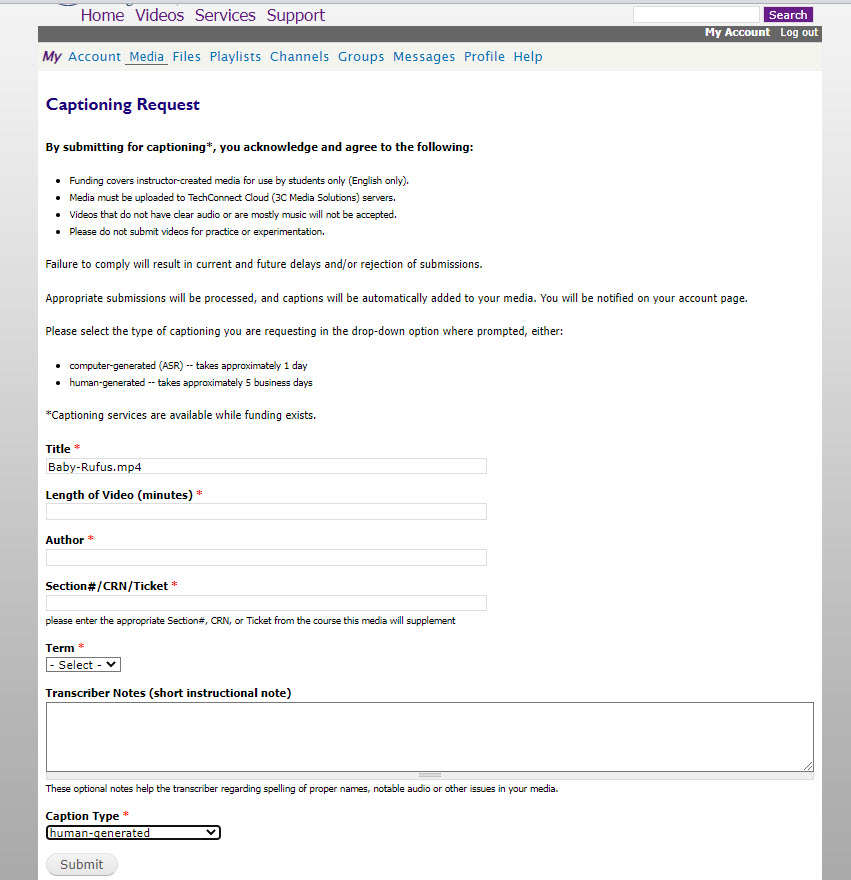Accessible Video at Mt. SAC
By law, videos require accurate captions. The Mt. SAC administrative procedure AP 5142: Students with Disabilities - Accessibility of Multimedia Instructional Material: Captioning translates the federal and state requirement for captions for all training and informational video and multimedia productions that contain speech or other audio information.
Captioning Services at Mt. SAC
Mt. SAC offers a free video captioning service to all employees including professors, managers, and classified staff. . Videos shared with students, employees, and the public must be captioned to meet accessibility regulations. Mt. SAC also offers video and captioning tools to aid you in creating accessible videos. See these options below.
What videos can be captioned? This service can be used for videos that a Mt. SAC employee creates or for third-party videos that are used in instruction or for the purposes of the college, whether for internal use or for sharing with the public. Fill out the form below to request captioning.
Turnaround times: Most requests can be completed within7-10 business days from the request. Please leave as much time as you can to ensure you have your video ready when you need it. Long or complex jobs may require additional time.
What if I have quesitons? Mt. SAC Captioning is managed by Broadcast Services Department in the Technical Services unit. Captioning services are mostly outsourced to our vendor, 3Play Media. You can visit the 3Play Media to learn details about the services they offer. Our in-house team may expand upon 3Play Media's capabilities. Fill out the form to ask questions about what captioning services are offered.
Additional Video Tools & Services
-
Canvas Studio
Every employee with a Mt. SAC login can access Canvas Studio from the Canvas global navigation menu on the far left of the screen. Studio allows you to record your screen, your webcam, or from your phone using the mobile app. Canvas studio videos you create can also be edited and have automatically generated caption options that you can edit and download. The caption editing tool is probably the easiest to use among all of our video tools. Studio videos can be shared via link or embed both within and outside of Canvas. You can learn more about Canvas Studio in the Canvas Faculty Center Tools & Apps page. There are self-paced workshops on Studio available through POD and also listed in the Canvas Faculty Center workshop page.
Screenpal
All Mt. SAC employees have access to Screenpal Team EDU account. To set up your account, go to Screenpal and create an account using your Mt. SAC email address. To get started, follow these steps:
- Visit https://ScreenPal.com/download and click on the blue “Download Install” button. Locate the installer (EXE file) after the download completes and run it by double clicking on it. Downloaded files usually go to your computer’s Downloads folder, but you may need to browse for the location the file was downloaded to.
- During the install you will be asked to choose the users. Select “install just for me”.
- When the setup completes, click the “Finish” button and ScreenPal should automatically launch.
- A pop-up will appear, select “I have a Team Plan”
- In the access URL type: www.ScreenPal.com/mt-sac and hit submit
- You will be taken to the Mt. SAC Portal login page. Login using your Mt. SAC credentials
- After you login, you will be redirected back to the ScreenPal page that says “Install Setup”. Click the blue “OK” button to complete the setup.
Screenpal offers video recording and editing tools, along with automatically generated caption that you can edit. Videos can be stored in Screenpal and embedded or shared with a link. Visit Screenpal tutorials to learn more about its features.
Zoom
All employees have access to a Mt. SAC Zoom account. Create a meeting and record it. Use the settings in Zoom to generate and retrieve an automated transcript that can be used for captions. Zoom allows you to record yourself and your screen along with anyone else who you invite to the meeting. However, it does not include video editing tools and should not be used for long-term storage. Download your video and transcript and use 3C Media for storage!
- Record a screencast or webcam video using Tech Connect Zoom web conferencing software.
- Our Zoom address is mtsac-edu.zoom.us/. Log in with your Mt. SAC credentials.
- Turn on the built-in transcript function from the web page settings. This allows you to add captions to your recording.
-
3C Media
CCC system "YouTube" storage and streaming for all employees.
3C Media is integrated into Canvas, allowing professors to embed and stream videos in Canvas. Videos can be added to 3C Media from within Canvas and caption requests to videos in a 3C Media library can be made in Canvas.
PlayPosit, an interactive video tool that is also integrated in Canvas, can pull in videos from 3C Media. Employees can also embed 3C Media-hosted videos to web pages, or share URL links.
3C Media is a versatile tool for video storage and sharing, but includes no video editing capabilities.
Turnaround times: for automated captions is 1 day. Captions edited by a human take approximately 5 business days from the request.
This service is paid by the Distance Education Captioning and Transcription (DECT) grant so long as funding remains. This is desirable for videos that meet the criteria to save Mt. SAC's funding for use in captioning all video types.
About Using 3C Media
More Video Tools at Mt. SAC
Studio and several additional video tools - Flip, GoReact, PlayPosit, Padlet, and Pronto - can be used to make videos into interactive elements within courses in Canvas. These tools allow captions to be uploaded or create automated captions for student-made videos. Find more information about using these tools in the Canvas Faculty Center Tools & Apps page.
More Captioning Resources
Automated captioning tools just keep getting better and better. Here are a few valuable captioning resources. Also see the Accessibility page on Canvas to learn more about the rules for accessible captioning and to find out more information about captioning and accessibility.
- Guide to captioning videos for enhanced accessibility
- Amara: free captioning tool to caption your own video content
- Use free YouTube.com Captioning tools to easily caption your own content
- Learn more from the captioning page in the CCC Accessibility Center.
- Principles for Accessible Captions Handout
Looking for fully-captioned videos at Mt. SAC?
The Mt. SAC Library feature several video databases that contain accessible, fully captioned videos. The two largest video databases in the Mt. SAC collection are Films on Demand and Kanopy. Because the content is already licensed through our library, you can use it for employee-related training or in classes. You can embed video directly within Canvas. Students can also find it in our digital library collections.
- Films on Demand is integrated into the Canvas LMS so you can easily add those videos to your courses without additional sign-in. You can find Films on Demand under the "plug" icon in the Rich Content Editor.
- Videos from other video databases in the library can be embedded directly into courses. If you need assistance with finding videos, contact your Mt. SAC librarians. The Faculty Center for Learning Technology (FCLT) can also show you how to search and add videos into Canvas courses.