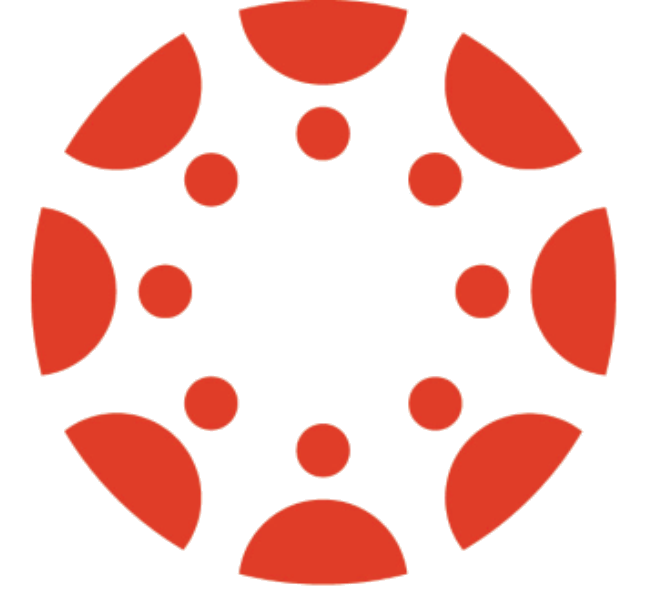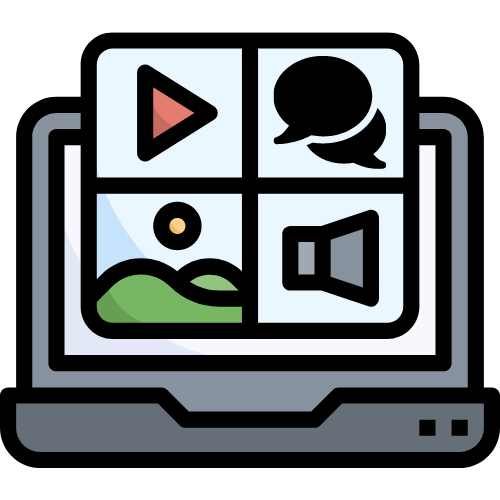Teaching with Technology
This page will provide basic information about Canvas, Mt. SAC's Learning Management
System (LMS), and other teaching technology. Detailed information can be found in
our Canvas Faculty Center.
Join the Mt. SAC Canvas Faculty Center!
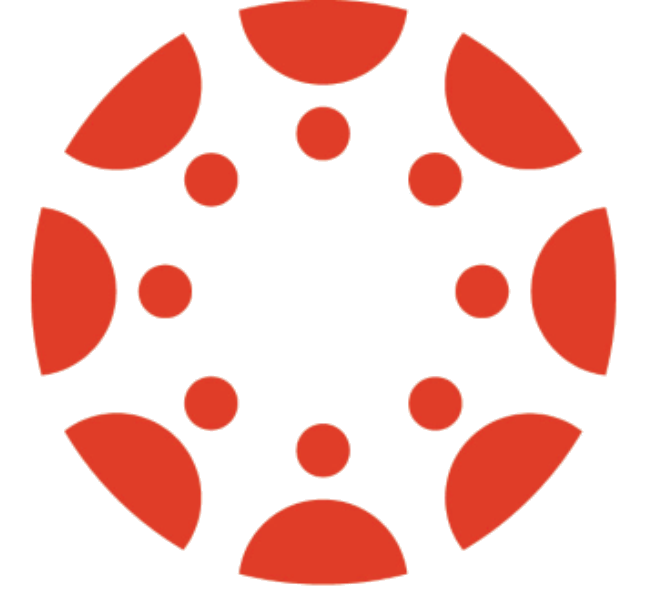
Canvas
Canvas is the system-wide LMS for California Community Colleges. All Mt. SAC instructors
have access to Canvas. Every CRN course receives an empty Canvas course shell ready to be customized. Students
love Canvas and use it to manage their courses and academic life. You make it easier
by providing course content, assignments, grades, feedback, communications, and calendar
items all in one place. We encourage instructors of every modality (in person, hybrid,
online synchronous, and online asynchronous) to use Canvas.
-
 Log into Canvas
Log into Canvas
2 Ways to Log into Canvas
- Mt. SAC Portal: Go to www.mtsac.edu/portal. You will be directed to Mt. SAC's Single Sign-On (SSO) page. Enter your username and password. Once signed in, go to the Canvas tab, and click the Log into Mt. SAC Canvas button.
- Mt. SAC Canvas: Log in directly to Mt. SAC's instance of Canvas, mtsac.instructure.com. You will be directed to Mt. SAC's SSO page. Enter your username and password.
Important
- Portal Access: Mt. SAC portal/SSO access is required to log into Canvas. If you cannot access the
portal, contact the Mt. SAC IT HelpDesk at (909) 274-4357 (HELP), or ext. 4357 from
an on-campus phone.
- Compatible Browsers: Chrome, Firefox, Safari, and Edge work best with Canvas. Keep your browser and computer
up-to-date for the best experience. Canvas is NOT compatible with Internet Explorer.
Tips
 Learn Canvas
Learn Canvas
For You
For Your Students
 Prep Your Course in Canvas
Prep Your Course in Canvas
Course Access
About two months before each term, each CRN course receives a Canvas course shell.
Prior to that time, you may work in a Canvas Sandbox to prep your course. A sandbox
is a Canvas course with no enrollment used for testing or course design. You can then
copy your sandbox content to your CRN course(s) once available.
Request a Canvas Sandbox
Course Prep Details
For more information about prepping your course in Canvas, visit the Mt. SAC Canvas
Faculty Center (Canvas login required) or resources by the Online Network of Educators
(@ONE):
Canvas @ Mt. SAC
Canvas & Course Design
Canvas Faculty Center Home
Online Network of Educators (@ONE)
Can't Access Your Course?
If you do not see your course in Canvas about 60 days prior to the term, contact the
Mt. SAC IT HelpDesk:
 Canvas Resources & Support
Canvas Resources & Support
For You
- Canvas Faculty Center: faculty resource by FCLT with Canvas info. specific to Mt. SAC, course design recommendations,
apps and tools to consider, and more!
- Canvas Instructor Guides & Video Guides: written and video tutorials
- Canvas Blue Question Mark: When logged into Canvas, click the blue question mark in the lower right corner for
guides related to wherever you are in Canvas.
- Canvas Support 24/7 Faculty Hotline: 1 (833) 345-2892
- Canvas Support 24/7 Live Chat: Online real-time chat with a Canvas representative
For Your Students
- Mountie Student Hub: a student hub for Mt. SAC student resources. ALL students are enrolled in the Mountie
Student Hub.
- Canvas Student Guides & Video Guides: written and video tutorials
- Canvas Blue Question Mark: When logged into Canvas, students may also click the blue question mark in the lower
right corner for guides related to wherever they are in Canvas.
- Canvas Support 24/7 Live Chat: Online real-time chat with a Canvas representative (Students do NOT have a Canvas
Support Hotline.)
For All
Sometimes Canvas or components in Canvas go down, especially during peak times in
the term when the system is overloaded. Click the link below to check if Canvas is
down:
Canvas Status
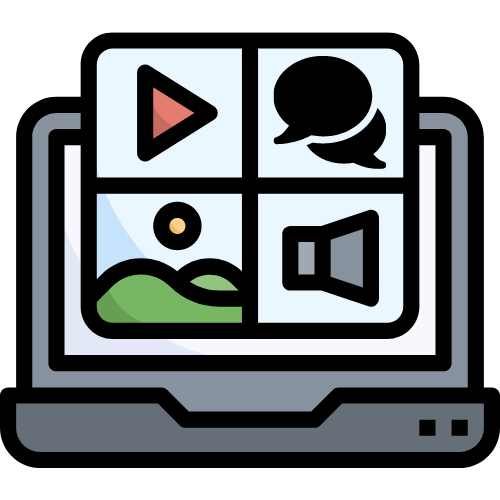
More Tools & Apps
There are an ever-growing number of educational technology options available to instructors.
We've curated a list of Tools & Apps available in Canvas, many of which have been
adopted to support DEISAA teaching practices and to help bridge equity gaps. Click
the button below to learn more about these options:
Explore Tools & Apps