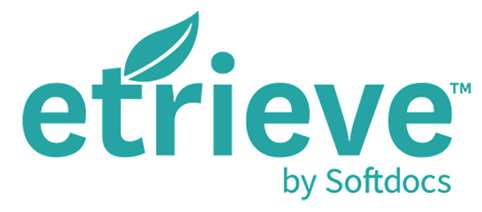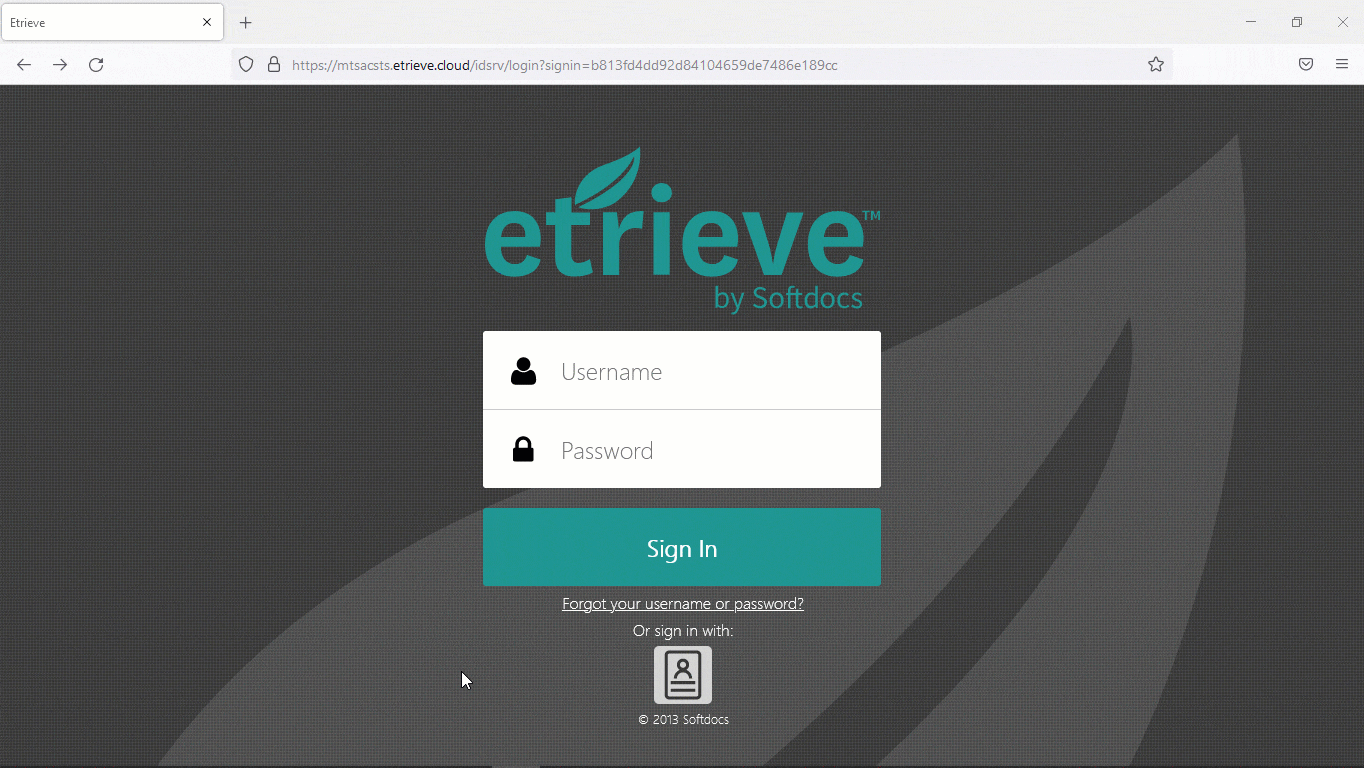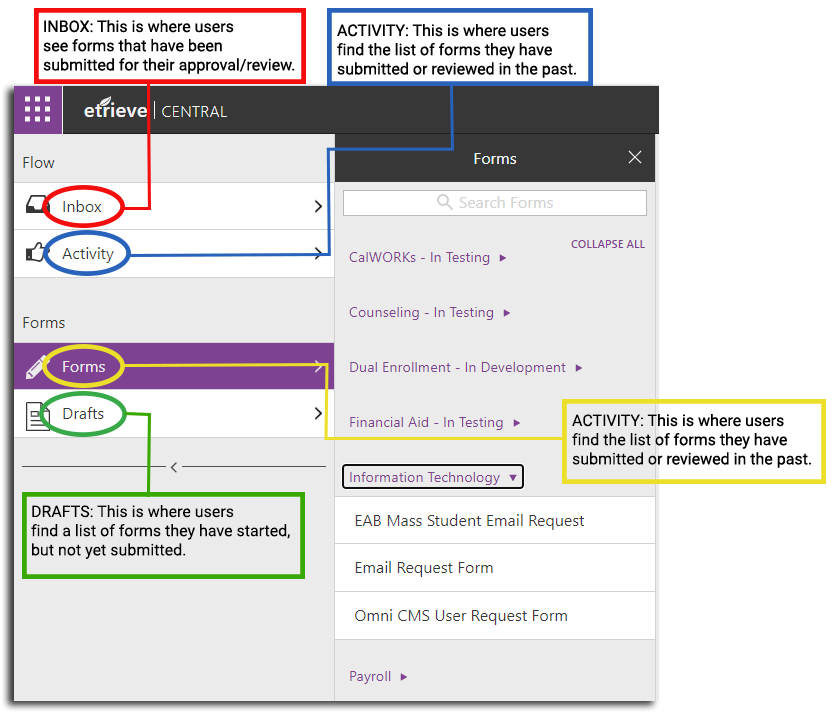Etrieve by Softdocs Training Resources
What is Etrieve? Etrieve is Softdocs’ electronic document solution. Etrieve Central and Etrieve Flow work together to provide an electronic form solution with workflow automation. Forms submitted through Etrieve will allow students and employees to complete, submit, review, and process e-forms effortlessly through one platform.
Explore our Frequently Asked Questions (FAQ)
Learn how to:
Frequently Asked Questions
Updated: 9/10/21
General
Troubleshooting
Access Forms
Step 1
Go to the Etrieve login page at https://mtsaccentral.etrieve.cloud/
Step 2
Click on the grey square under the Sign In button.
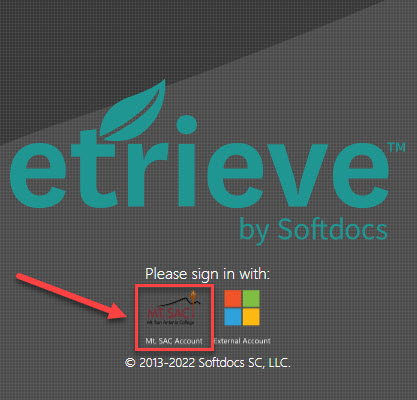
Step 3
You will be redirected to the Mt. SAC single sign on page where you can enter your Mt. SAC portal user ID and password.
Step 4
Only forms available to your group, student or employee, will be available to you.
Submit a Form
Step 1
Click the Forms button from the left side bar to bring up a list of available forms.
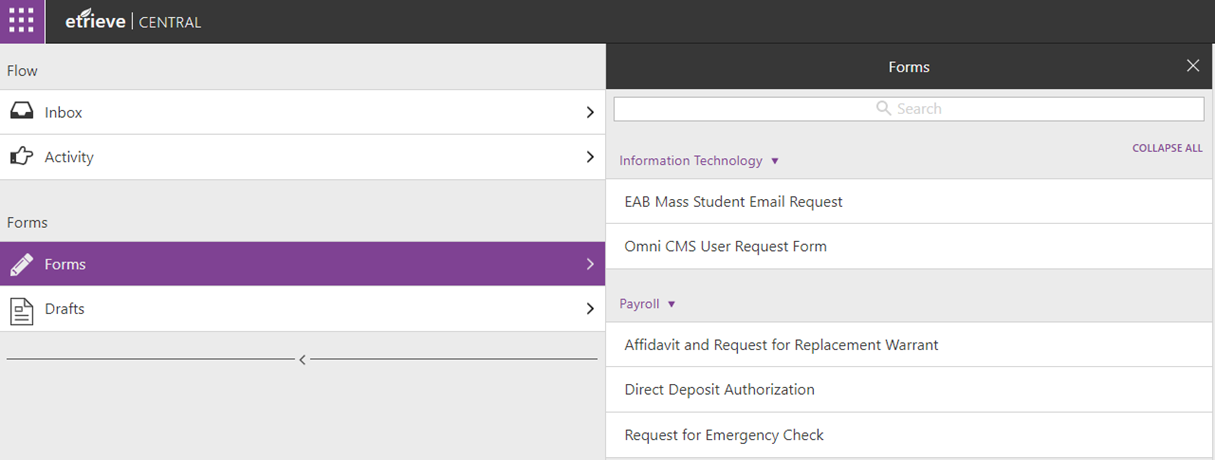
Step 2
Click the form you wish to submit. It will appear on the right side of the screen.
Step 3
For most forms, your name and Student/Employee ID will already be populated.
Step 4
Fill in the information requested on the form.
Step 5
Click Attachments to add a file to the form before it is sent, or click Submit to send the form. Note: You can view the basic form routing at the bottom of each form. As the form moves through the route, users can Return a form to a previous user or Refer a form to a user not on the route.
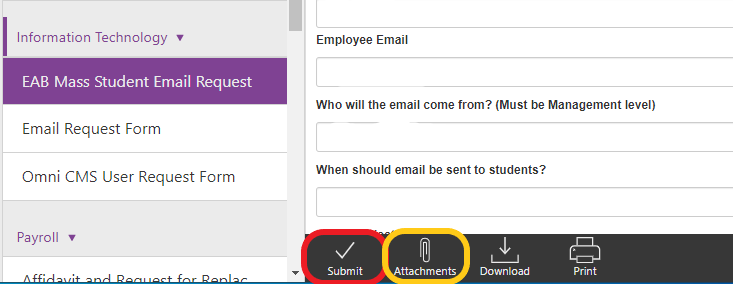
View/Approve Incoming Forms
Step 1
Click the arrow to the right of Inbox to access the list of incoming forms. Note: The number in the red circle indicates the number of forms in your Inbox.
Step 2
Click the form you wish to view (once to select, a 2nd time to view). It will appear on the right side of the screen.
Step 3
Review the form and check for errors. If an error exists, please click on the “history” tab and add any comments advising of necessary changes. Then click the “Return” button to return the form to the originator for corrections.
Step 4
If the form is ready to be processed, perform one of the following actions, as required.
-
- Approve: Click Approve to send the form to the next user on the route. Note: You can view the basic form routing at the bottom of each form.
- Decline: Click Decline to end the form. It will be sent to archive as Declined.
- Refer: Click Refer to display a box to type in the name of the user for referral. Once the form is “Approved” by the person it is referred to, it will come back to the user making the referral. Clicking Approve once this user has returned to you will send the form to next user based on original route.
- History: Click History to see the route history.
- Attachments: Click to view attachments (if any). If attachments exist, a red circle with the number of attachments will be displayed.
- Download: Downloads a PDF to your PC of the current form with the Package History (attachments not included). Print: Displays the Print dialog box to print the form and Package History.
Please note, in order to approve a form in Etrieve, you must be designated as part of the workflow package by your department/office. If you are an authorized approver, an email notification will be sent to your Mt. SAC email. The body of the email will explain which form needs attention. Etrieve uses “workflow package” to describe a form. If you click the link within the email, it will take you directly to the form that is under review. The system will prompt for login credentials for Single Sign On.
View Status/Location of Submitted Forms
Step 1
Click the arrow to the right of Activity to access the list of incoming forms. Note: Under the form name, you will see either “In Progress” or “Ended”
Step 2
Click the form you wish to view (once to select, a 2nd time to view). It will appear on the right side of the screen.
Step 3
Click the History button (at bottom of screen).
- Package History - shows who has Received and Approved the request including the date and time. The last entry in the list indicates the current location/status.
- Audit History- Click View Changes, then choose the information icon to view the changes made to a particular field.