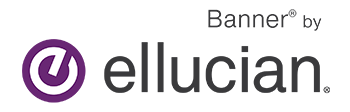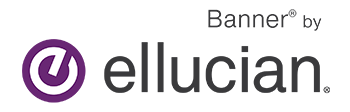
Banner Training Resources
Learn how to use Banner by clicking the video resource links below!
Banner 9 General Navigation Training (Required for Banner Access)
- First step to learning the basics of Mt. SAC's Banner application
- Learn Banner and Pages User Interface
How to Avoid Creating Duplicate or Incorrect IDs in Banner
- Follow along with multiple ID creation scenarios
- Fix an incorrectly created ID number
How to Use the SGASADD Form in Banner
- Walkthrough various scenarios to understand basic SGASADD form use
- Adding and removing Student Cohorts and Attribute
Explore the Frequently Asked Questions (FAQ)
Banner Training Videos (Click title link for larger version with written instructions)
- First step to learning the basics of Mt. SAC's Banner application
- Banner core terminology
- Workflow
- Finding and favoriting Banner pages
- Learn best practices when creating IDs to avoid duplicates
- Follow along with multiple ID creation scenarios
- Fix an incorrectly created ID number
- Walkthrough various scenarios to understand basic SGASADD page use
- Adding and removing Student Cohorts and Attribute
Frequently Asked Questions (FAQ)
Back to top
Banner 9 General Navigation Training
-
- 1Connecting to Banner on the Mt. SAC Network (0:10 - 1:03)
Before you can access the Banner website you will need to be connected to Mt. SAC's
campus network.
- There are three ways to connect to the campus network
- Through a workstation computer located on campus
- Through the campus WiFi
- Through a campus issued VPN
- Once your connected to the campus network navigate to the Banner website at https://banner.mtsac.edu
- There are various Banner environments available
- Production (PROD): The live environment currently what the campus operates off of
- Testing (TEST): A copy of the live environment used to learn and try things in Banner
without effecting campus operations
- Pre Production PPRD): An environment used by developers to test Banner modules
- Banner Testing UPGR): An environment used by developers to test Banner upgrades
- Select the appropriate environment
- You will need to login using your Single Sign On credentials
- 2Banner User Interface (1:04 - 1:31)
- Once your logged in, the Welcome Screen also known as the Application Navigator will
be displayed
- The left sidebar contains a number of icons that will help navigate you through Banners
various pages and forms (from top to bottom)
- Menu Icon: Toggles sidebar and main menu
- Home Icon: Takes you back to the Welcome Screen from wherever you are in Banner
- Logout Icon: Logs you out of Banner
- 3Accessing Banner Pages (1:32 - 2:38)
- There are numerous ways to open Banner pages and forms
- From the main search field in the middle of the screen
- Start typing the name or description of the page to populate the drop down list. Select
the page from the drop-down
- From the global search from the left side bar
- Click the Magnifying Glass icon and start typing the name or description of the page
in the field and select it from the drop-down results
- From the applications list from the left side bar
- Click the Applications icon to open a series of page categories. Navigate through
the categories until you find the page you would like to open
- From the recently opened list
- Click the Folder icon from the left side bar to open an list of recently opened pages
- 4Pages User Interface (2:39 - 4:43)
- The page header is located at the top of the page
- Contains the page name as well as the Add and Retrieve buttons that are used for Banner
document management
- It also contains the Related and Tools button
- The Tools button will show additional options available for that page
- Clicking the "X" in the top left of the header will close the page
- The first block displayed on most pages will be the "Key Block"
- The contents of the Key Block determine what information is entered by the user or
what is displayed on the rest of the page
- The Key Block is the only area that contains the "Go" button
- To access additional sections, populate the Key Block data and click "Go"
- Each Banner page will contain sections or blocks of additional data for the Key information
- You can expand or collapse sections by clicking the "^" icon located in the top left of the section
- The section header contains the Insert, Delete, Copy, and Filter buttons which may
or may not be available depending on the section
- You can navigate between sections by using the down or up arrows located on the bottom
right of the screen. You can also directly click the section title
- The "Save" button will always be located in the bottom right corner
- If you want to look at another record click the "Start Over" button in the top right corner to bring you back to the Key Block
- To learn more about the current page click the "?" icon from the left side bar and select "Page Help"
- This will bring up support articles related to that page
Note: Do not use the web browsers Back and Forward buttons to navigate around Banner
- 5Keyboard Shortcuts and Bookmarking Pages (4:44 - 5:20)
- To view a list of keyboard shortcuts to improve your Banner workflow click the "?" icon from the left side bar and select "Application Navigator Keyboard Shortcuts"
- To bookmark specific pages navigate back to the Welcome Screen
- Search for your desired page from the Main Menu Search Bar
- Click the Star icon from the drop down results to add the page to your favorites folder
- You can access your favorites folder by clicking the Star icon from the left side
bar
Back to top
How to Avoid Creating Duplicate or Incorrect IDs in Banner
-
- 1Understanding the GOAMTCH form (0:10 - 1:02)
- Log into Banner and open the GOAMTCH form
- GOAMTCH is used to create new users in Banner and performs duplicate checks to help
prevent creation of duplicate users
- The ID field should always contain the word "GENERATED" you can click the "+" next to the field to add it
- Select the matching rules appropriate for the work you are doing
- Matching rules use different criteria depending on the rule to determine if the new
user's information matches existing users
- Click "Go" to continue to the form
- 2Scenario: Entering a user with no duplicate matches (1:05 - 1:57)
In general the more information on the user you enter into the form, the more accurate
the Duplicate Check will be. Duplicate Check is not 100% accurate, you must use critical
thinking along with the results from Duplicate Check to determine if a user already
exists in Banner.
- Enter the users information into the form and click "Duplicate Check"
- If no matches are found a message will appear in the top-right corner indicating No
matches were found
- Click "Yes" to create the new user
- A new ID will be generated and the record will be added to Banner
- 3Scenario: Entering a user with multiple matches but no clear duplicate (1:58 - 2:55)
When faced with multiple matches, the best course of action is to gather more information
on the new user and try the Duplicate Check process again.
- Enter the users information into the form and click "Duplicate Check"
- There are multiple potential matches
- You can sometimes determine with high accuracy if the results are true matches by
looking at the matched data
- In this instance the Name, Address, and Personal E-mail are all unique to the matched
results and is safe to assume this is a new user
- Click the "Create New" button
- A new ID will be generated and the record will be added to Banner
- 4Scenario: Entering a user with a matched duplicate (2:56 - 3:46)
- Enter the users information into the form and click "Duplicate Check"
- The potential match has the same information as the new user aside from the first
name
- This is most likely the same person and a new ID should NOT be created
- You can click "Select ID" to copy the potential match's ID in Banner and have it prefill the ID field if you
open another page like SPAIDEN
- You can use SPAIDEN to furtherr investigate the matched user to determine if this
user is the same person as the new user
- 5Scenario: Fixing an incorrect user ID (3:47 - 5:09)
Fixing a user that was created with incorrect ID number. It's always better to have
a single user with an incorrect ID than multiple IDs with the same user information.
- If anything other than "GENERATED" is entered in the ID field, an incorrect ID will be associated with that new user
- If an incorrect ID exists, open the SPAIDEN page and search the user by the incorrect
ID
- In the Current Identification tab select the ID field and type "GENERATED" and click "Save"
- The user will now have a new properly generated ID number and the old incorrect ID
will be found under the Alternate Identification tab
- The user can still be searched by the incorrect ID
- 6Scenario: A known single user has two IDs in Banner (5:10 - 5:22)
If you are aware of a user that has multiple existing IDs in Banner please contact
the Help Desk at (909) 274-4357 (HELP) or through the Help Desk Self-Service Portal. We can assist in merging those two IDs together.
Back to top
How to use SGASADD form in Banner
Back to top