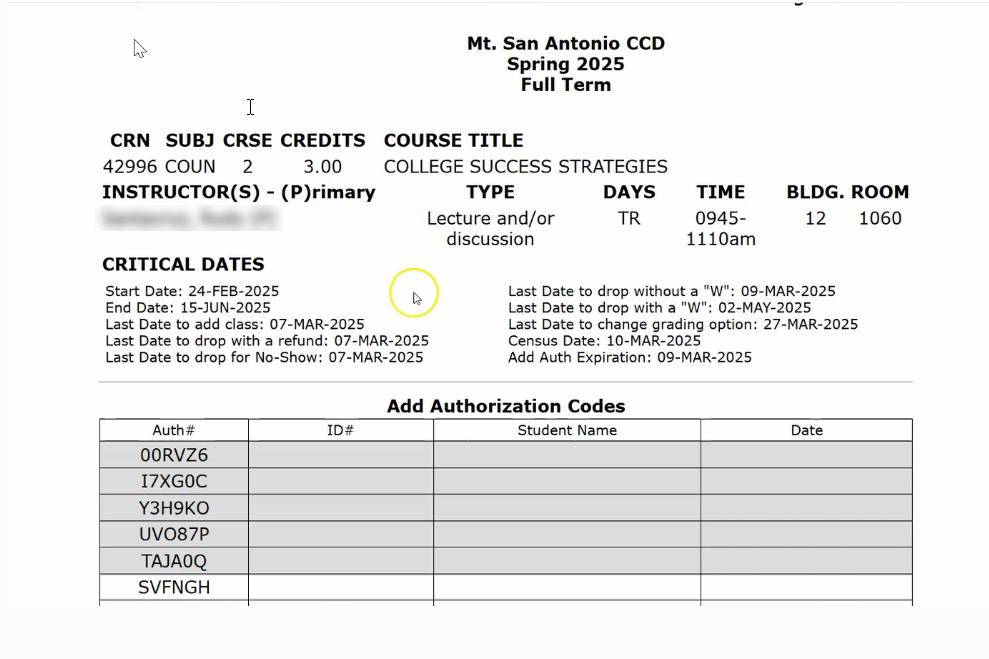Introducing the New Look of Self-Service 9
Mt. San Antonio College (Mt. SAC) has transitioned from Self-Service Banner 8 to Self-Service Banner 9, bringing a more modern, user-friendly experience to students, faculty, and staff. While this upgrade primarily focuses on a refreshed user interface (UI) with improved navigation and a mobile-friendly design, the underlying data and processes will remain the same.
This transition was mandated by Ellucian, as Self-Service Banner 8 will no longer be supported. Additionally, implementing SSB9 is essential for compliance with AB 1111 Common Course Numbering (CCN) requirements. Upgrading to SSB9 ensures continued regulatory compliance while enhancing operational efficiency and positioning Mt. SAC for future innovation.
Please study the following information, videos, and useful FAQs:
-
For students-
Student - Class Search in SSB9
Student - Registering for a Class
Student - Registering for a Class with an Add Code
Student - Registering for a Class with a Waitlist
Student - Registering for a Class with a Time Conflict
-
For faculty-
Faculty - Class List
Faculty - Final Grades
Faculty - How do I email students on my roster?
Give us your feedback on the new Self-Service Portal and be entered into a drawing to win a $10 Starbucks gift card.
FAQs
General Questions-
For students-