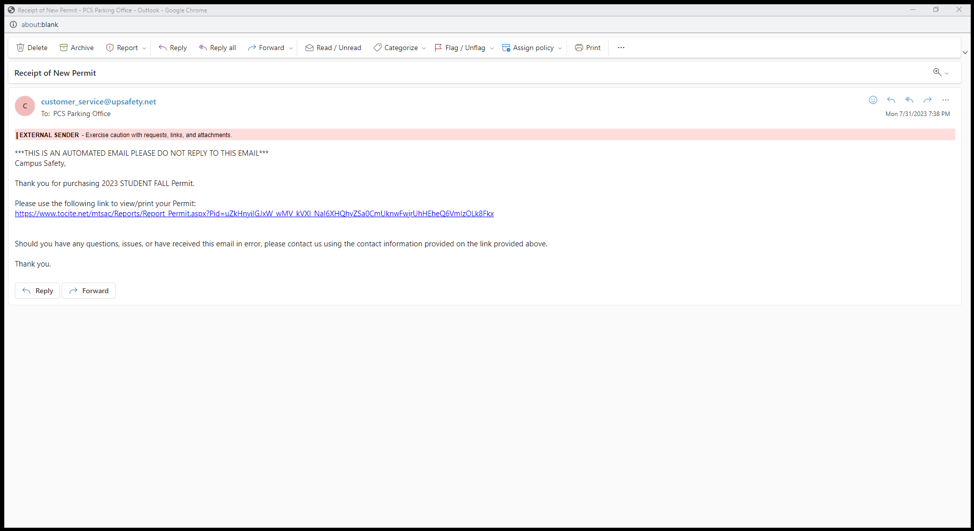Parking Permit Application Process for Students
- Log in to your student account through the portal. Locate Parking (Student) card.
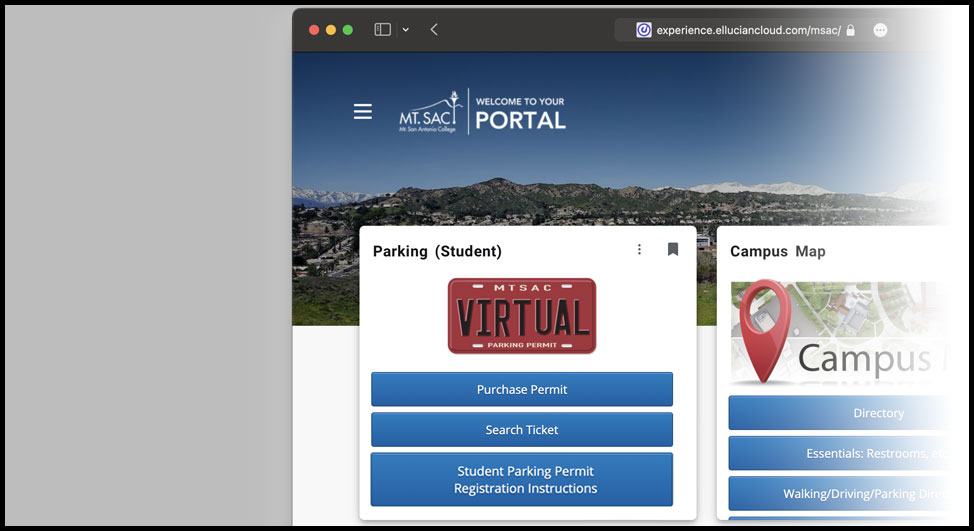
- Click “Purchase Permits”.
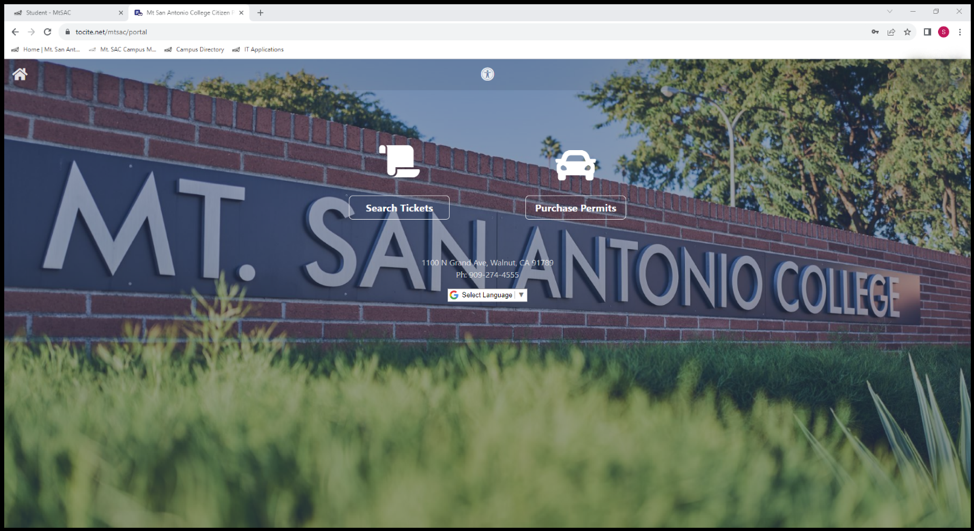
- Select the "Student" permit for the appropriate academic term and click the "Register" button
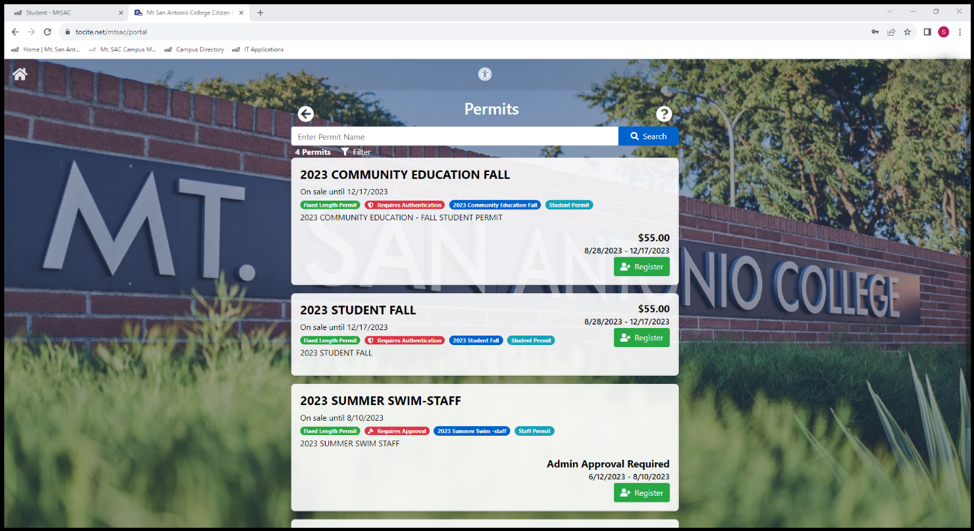
- First time users must click "Create Account" and complete the registration information.
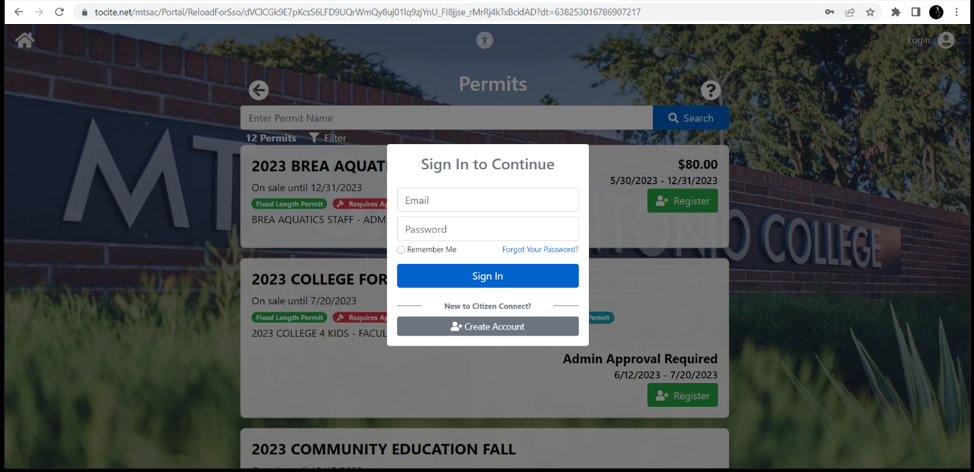
- Provide name, email, password, and then click "create account" bar.
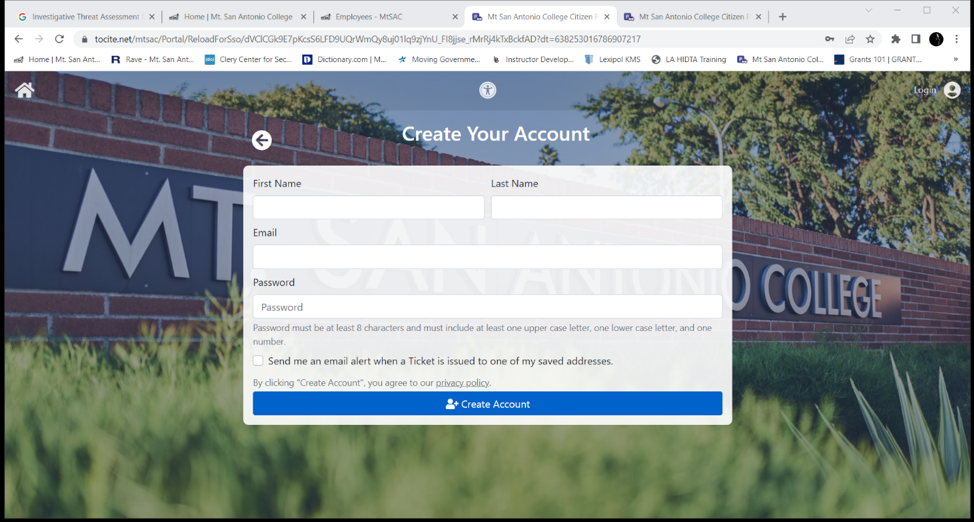
- After creating the account, check provided email account for a message from customer_service@upsafety.net - Citizen Connect: "Email Confirmation" to confirm.
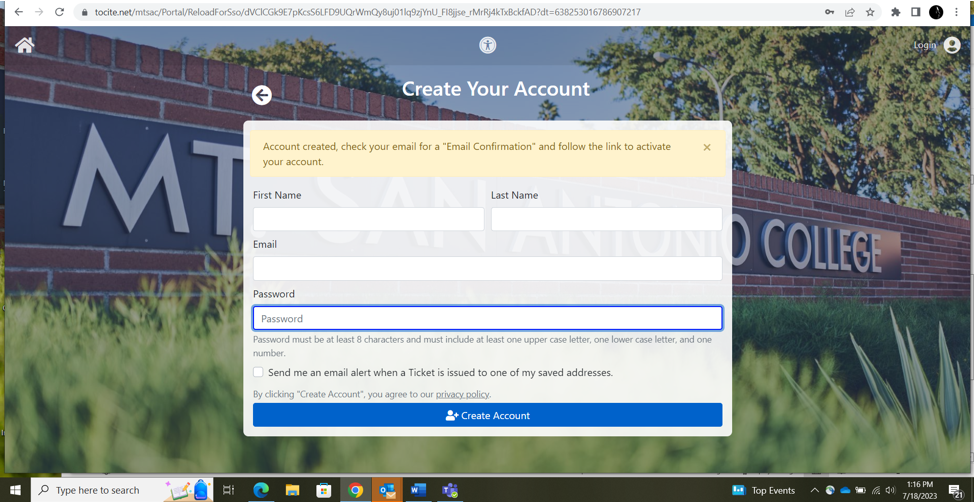
- In the body of the email received, click "Confirm Email".
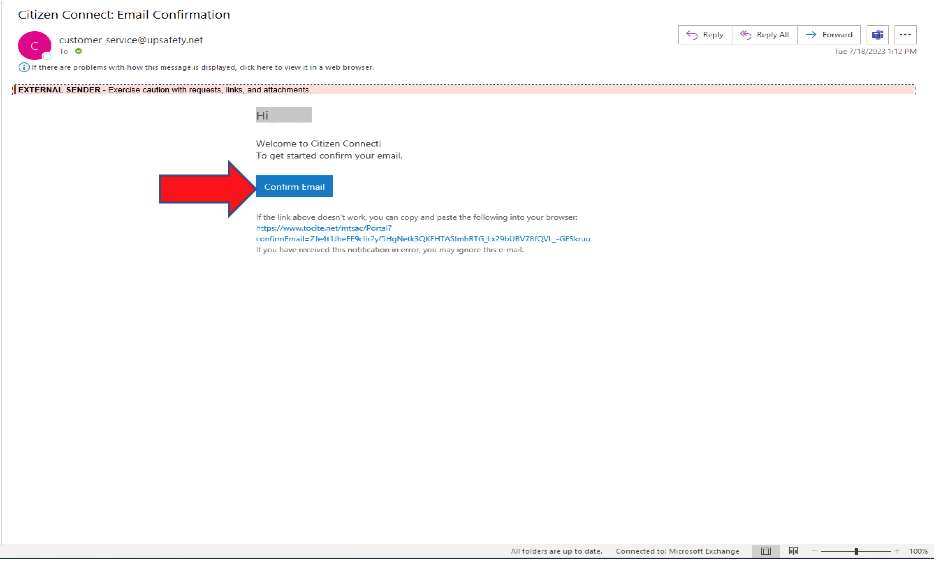
- Click "Sign In" to access account - using the email and password provided earlier.
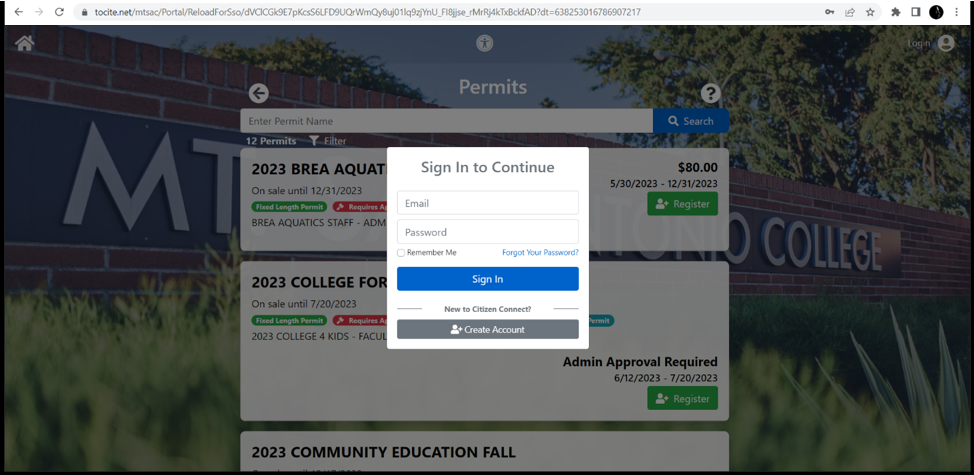
- Confirm your permit type and price = "Student Fall" and the amount.
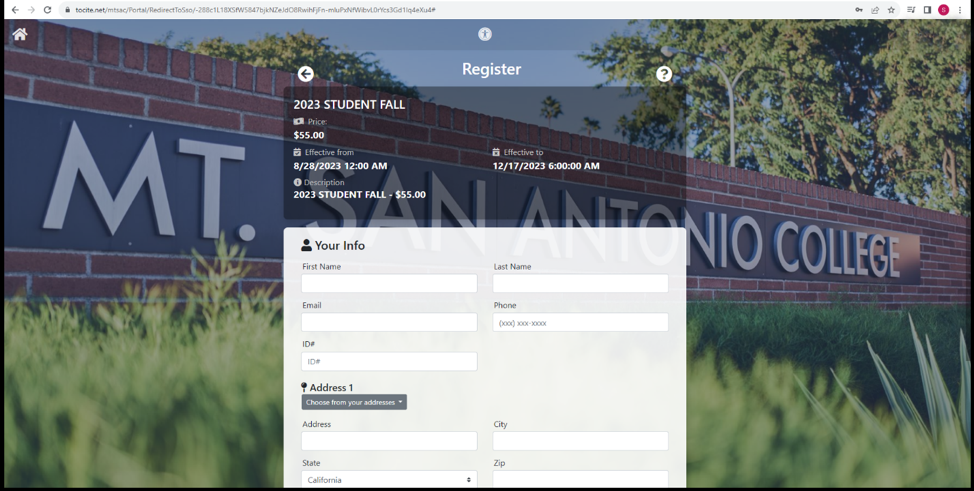
- Complete "Your Info" area with Name, Email, Phone #, and Address Information.
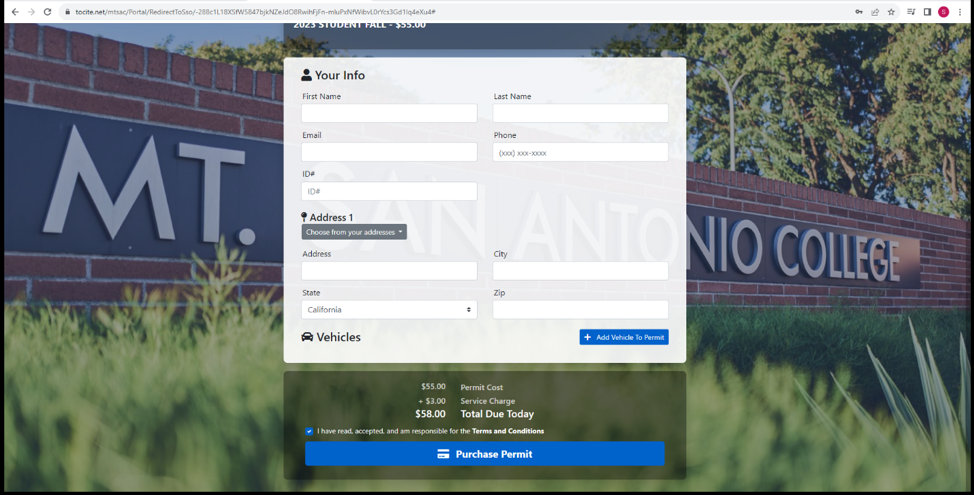
- Complete the "Add Vehicle" information. Students may add two vehicles to their account.
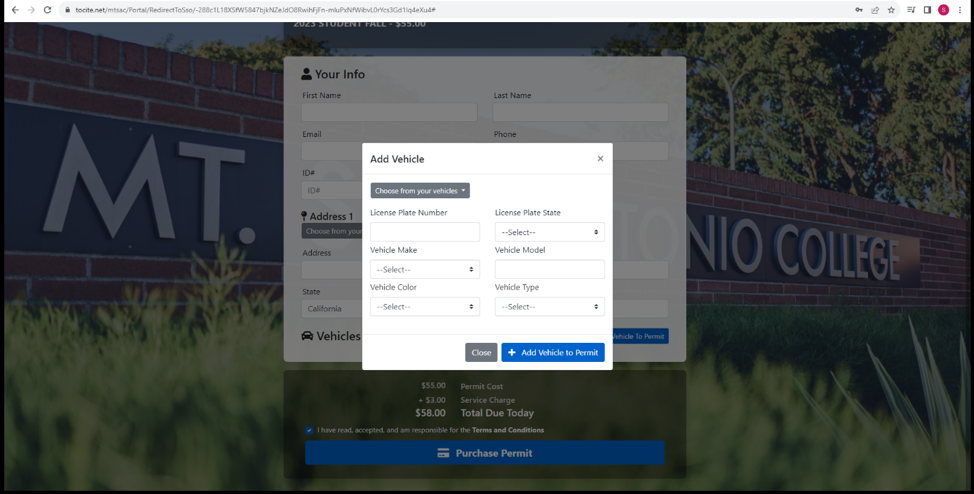
- Click "Purchase Permit"
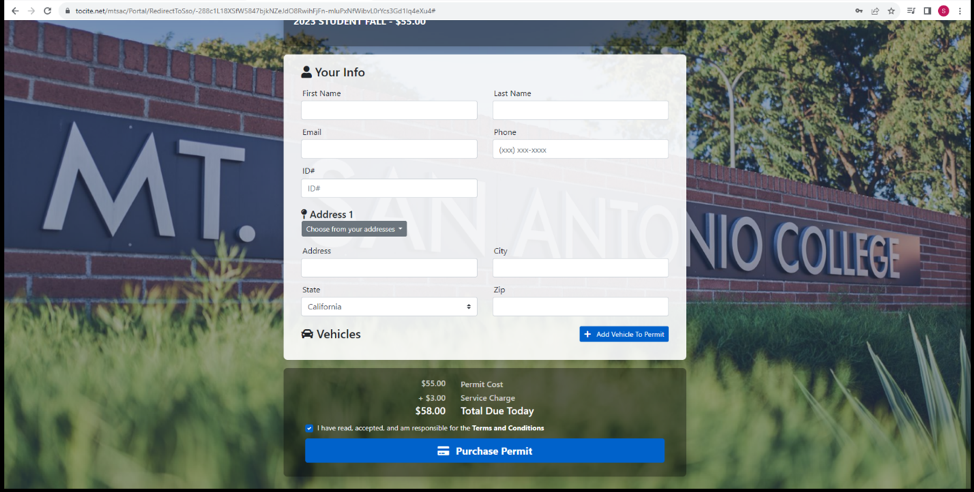
- Select a payment method.
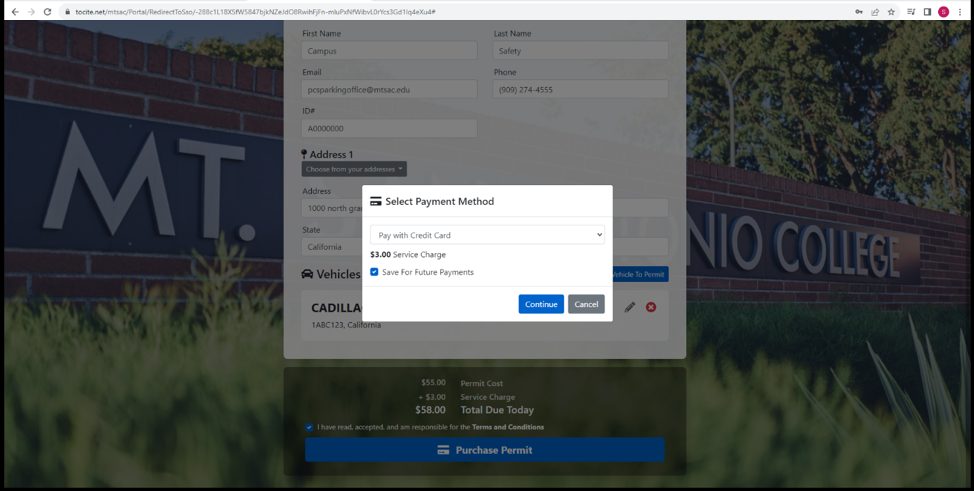
- After payment is approved, the "Permit Confirmation" message will appear.
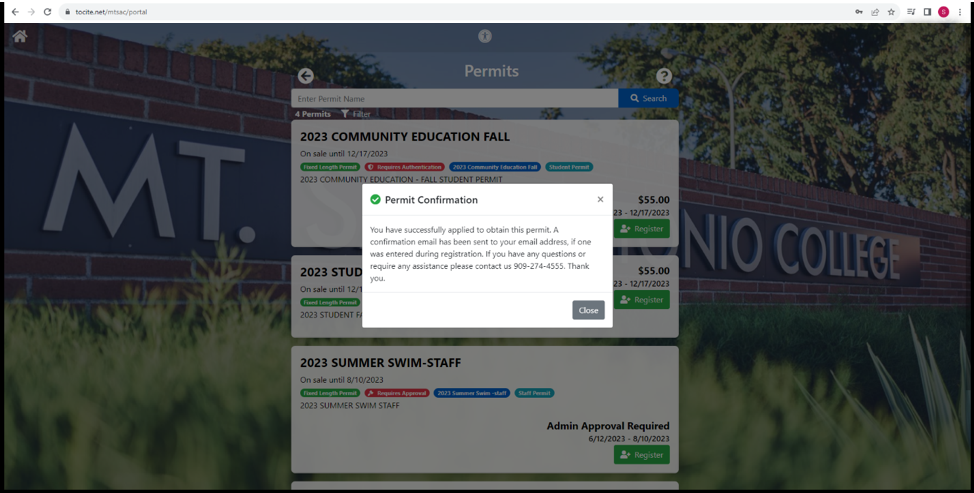
- The student will also receive a "Thank You " email confirming the purchase of the
parking permit.