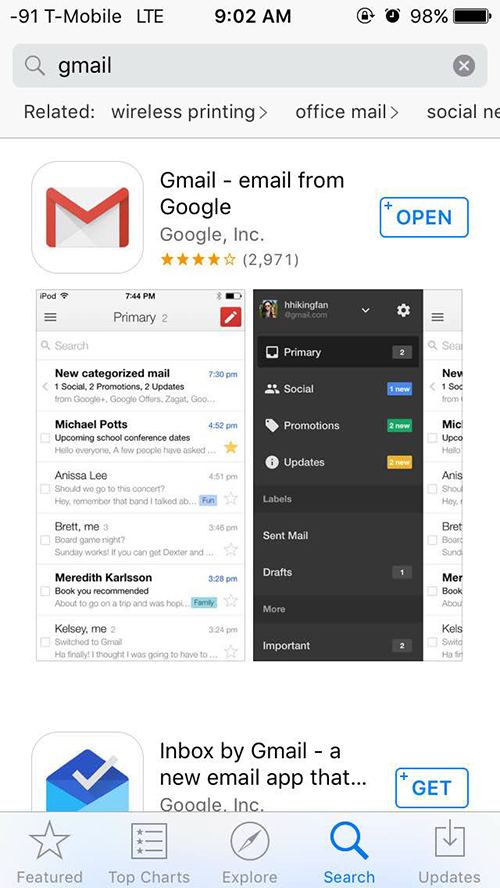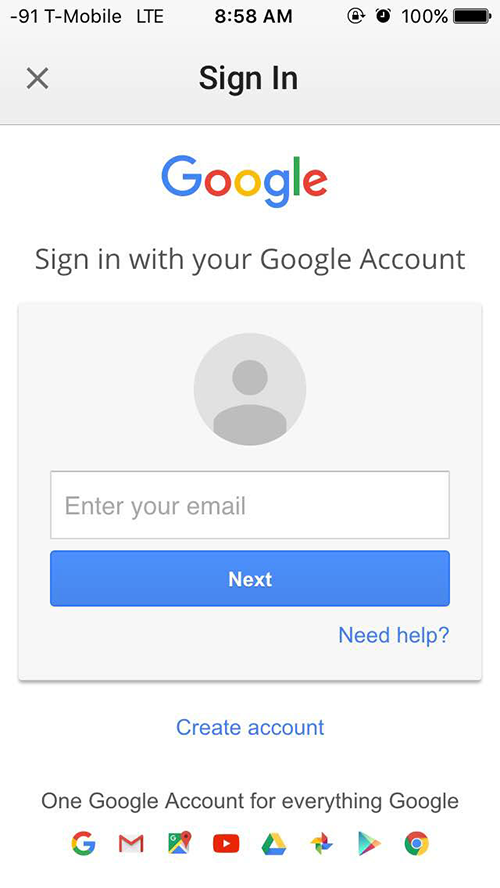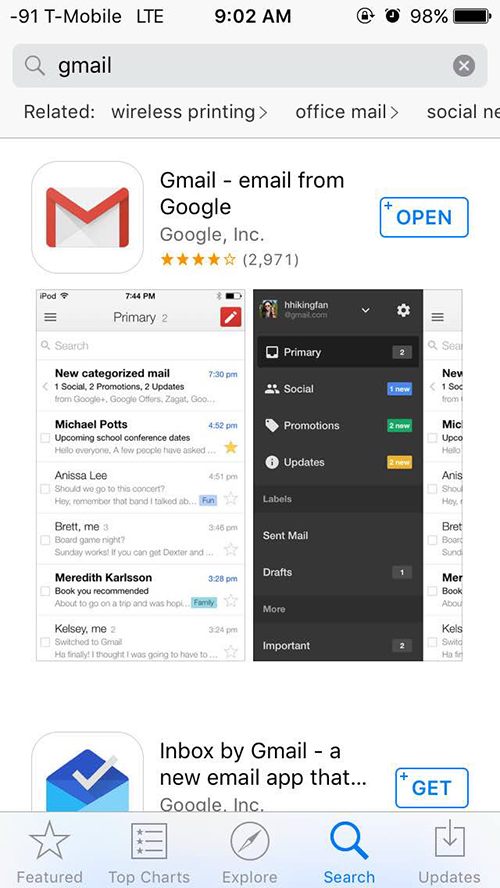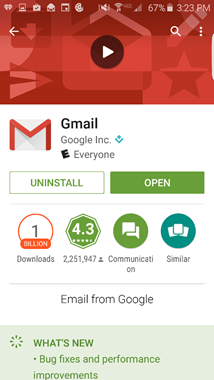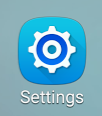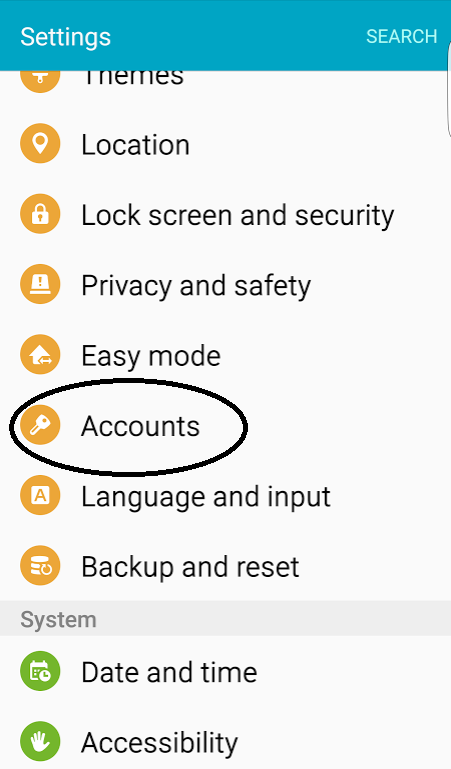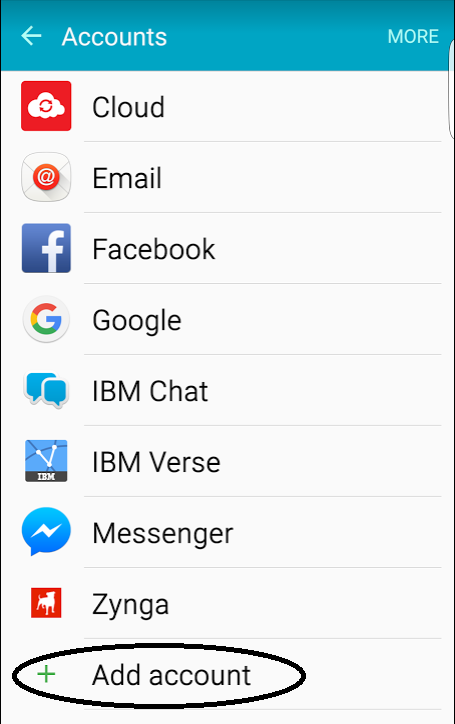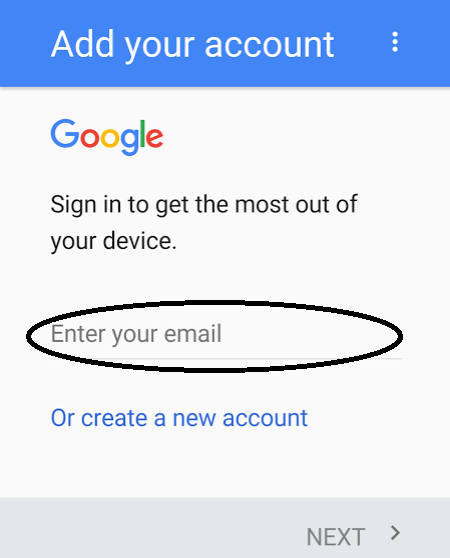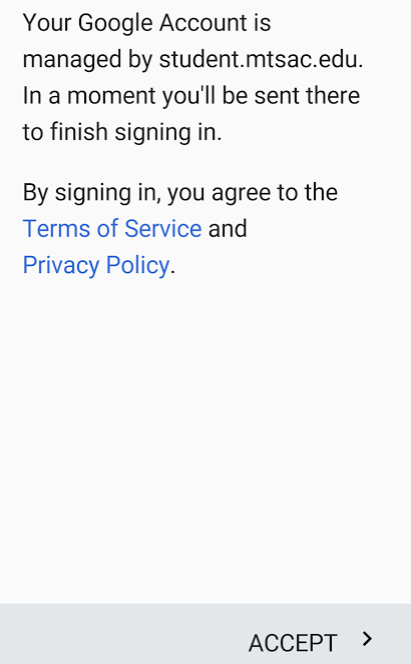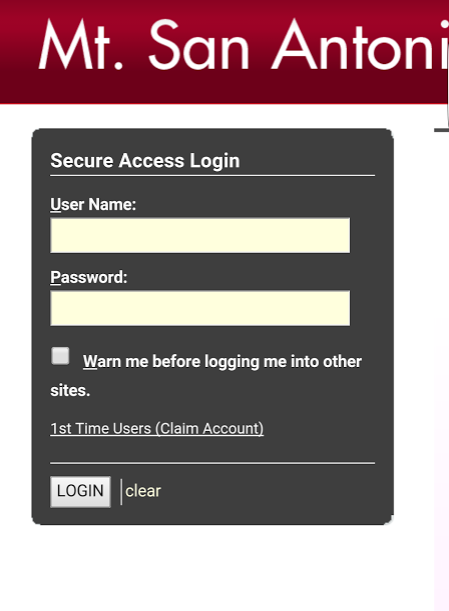Follow these steps view Mt. SAC Email on your Android device:
Step 1
Install the Gmail app from the Google Play store https://play.google.com/store. Note – many devices come with the app already installed; if so, you can skip this
step.
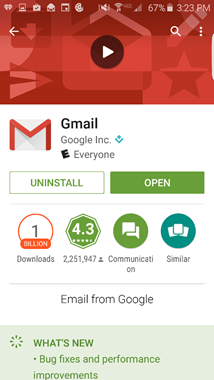
Step 2
Go to Settings on your phone. This will typically be shown as an icon similar to this:
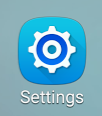
Step 3
Go to Accounts
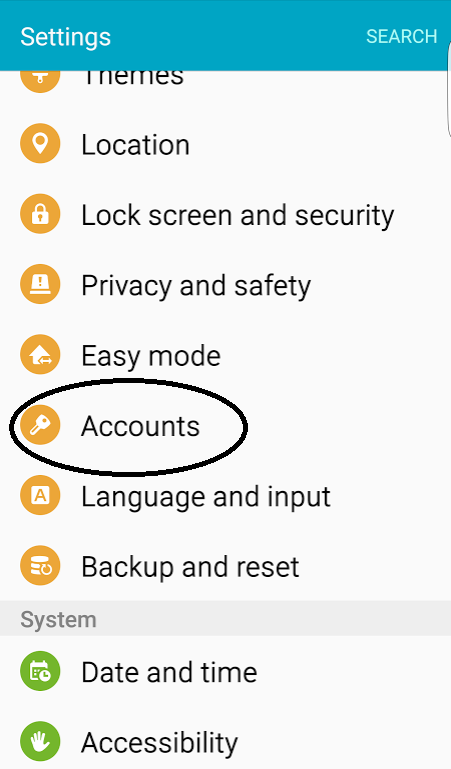
Step 4
Choose Add Account and choose Google from the list of options
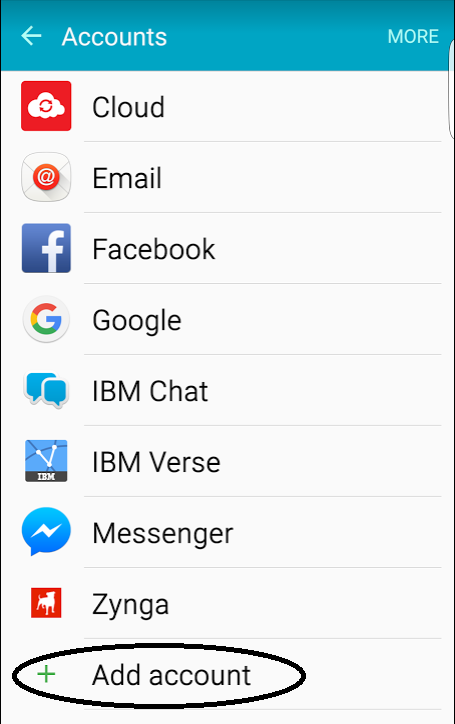
Step 5
Enter your MountieMail (email) account in the Enter your email field. This would be your portal user name followed by '@student.mtsac.edu'
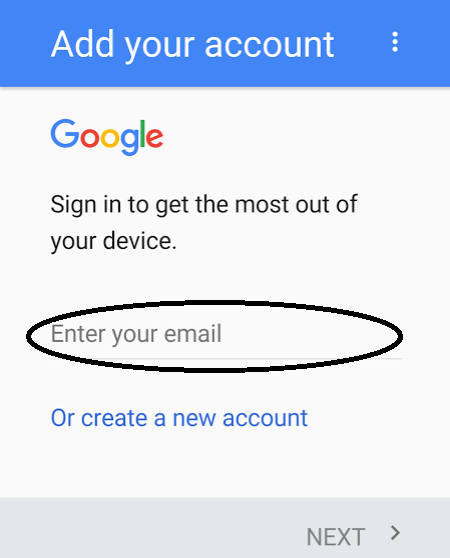
Step 6
You should see the following message. Click Accept
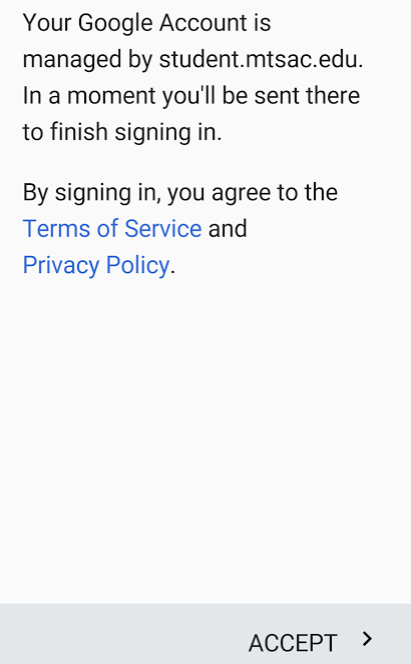
Step 7
You will now be directed to the Mt. SAC Portal login. Enter your User Name and Password, then click Login
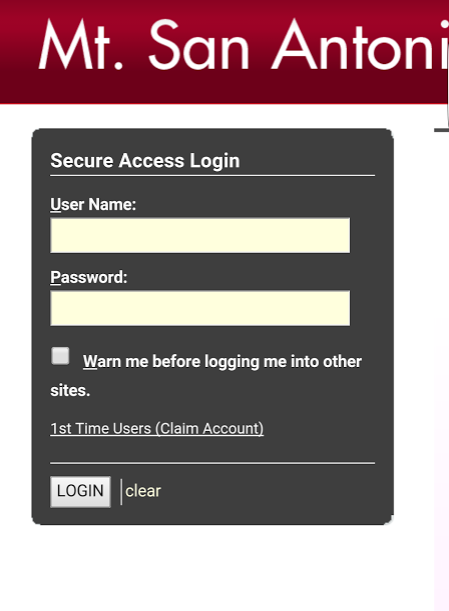
Step 8
You may be prompted to enter payment information. This step is to facilitate purchases
in Google Play. You can click No Thanks and Continue.
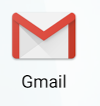
Your setup is now complete! Click the Gmail icon to retrieve your mail.