Accessibility Checker
Please manually review your documents for accessibility issues (see the appropriate accessibility procedures) before distributing electronic media and documents through email or publishing them on the Web. While human review is the best way to catch accessibility errors, please use the Accessibility Checker within each of the software packages listed below as an initial assessment of items that need to be fixed before the document can be distributed.
-
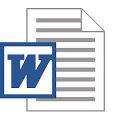 Word
WordFollow these steps to open the Accessibility Checker.
-
Click File > Info.
-
Select the Check for Issues button.
Tip: To the right of the Check for Issues button, under the Inspect heading, is a list of any potential issues.
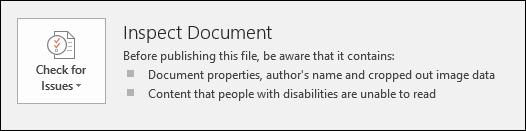
-
In the Check for Issues drop-down menu, select Check Accessibility.
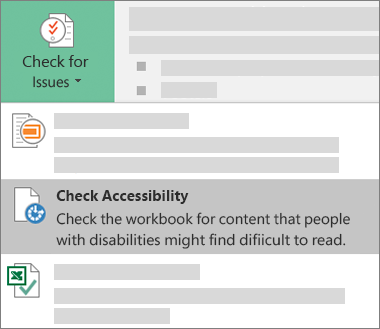
-
The Accessibility Checker task pane appears next to your content and shows the inspection results.
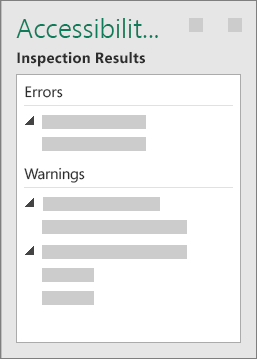
-
To see information on why and how to fix an issue, under Inspection Results, select an issue. Results appear under Additional Information, and you’re directed to the inaccessible content in your file.
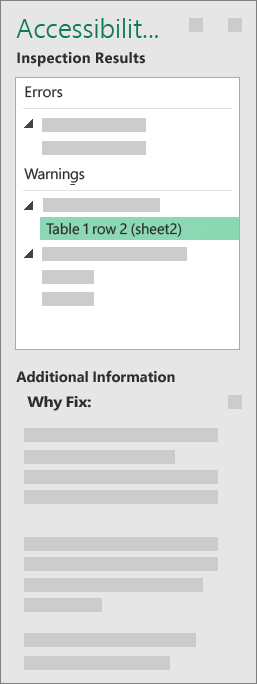
-
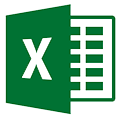 Excel
ExcelFollow these steps to open the Accessibility Checker.
-
Click File > Info.
-
Select the Check for Issues button.
Tip: To the right of the Check for Issues button, under the Inspect heading, is a list of any potential issues.
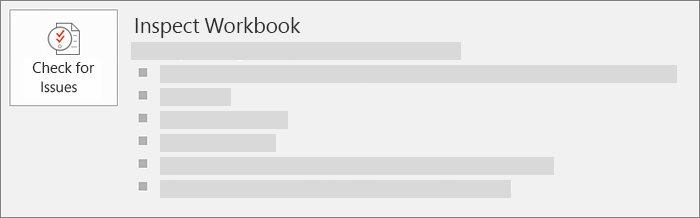
-
In the Check for Issues drop-down menu, select Check Accessibility.
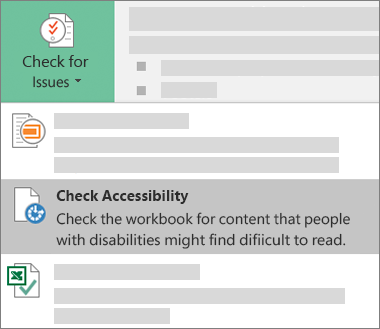
-
The Accessibility Checker task pane appears next to your content and shows the inspection results.
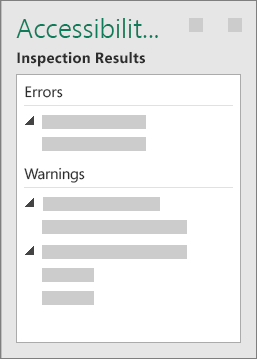
-
To see information on why and how to fix an issue, under Inspection Results, select an issue. Results appear under Additional Information, and you’re directed to the inaccessible content in your file.
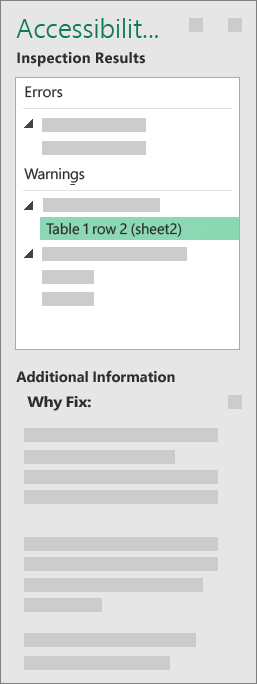
-
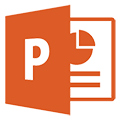 PowerPoint
PowerPointFollow these steps to open the Accessibility Checker.
-
Click File > Info.
-
Select the Check for Issues button.
Tip: To the right of the Check for Issues button, under the Inspect heading, is a list of any potential issues.
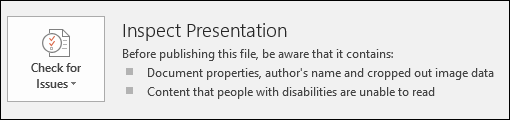
-
In the Check for Issues drop-down menu, select Check Accessibility.
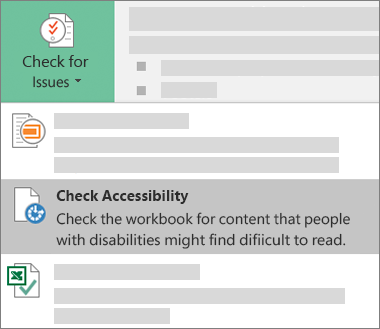
-
The Accessibility Checker task pane appears next to your content and shows the inspection results.
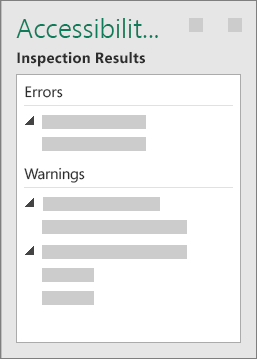
-
To see information on why and how to fix an issue, under Inspection Results, select an issue. Results appear under Additional Information, and you’re directed to the inaccessible content in your file.
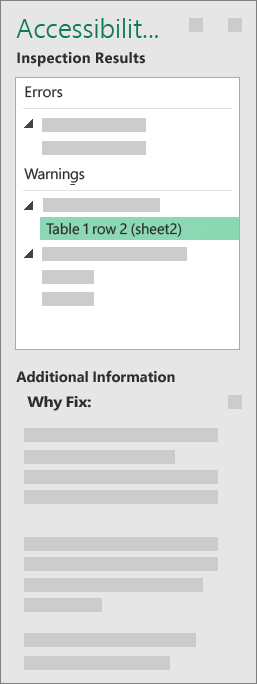
-
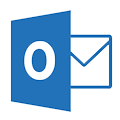 Outlook/Office 365
Outlook/Office 365The Accessibility Checker is not currently available in all versions of Microsoft Outlook. However, if you access your email through the Portal or directly from www.office.com, the Accessibility Checker in Office 365 is available to all.
- Log into the Portal
- Click the Office 365 button in the header of any Portal page
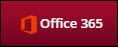
- Click the Outlook icon in the Apps section

- Compose an email
- Click Check for Accessibility Issues under the ellipsis
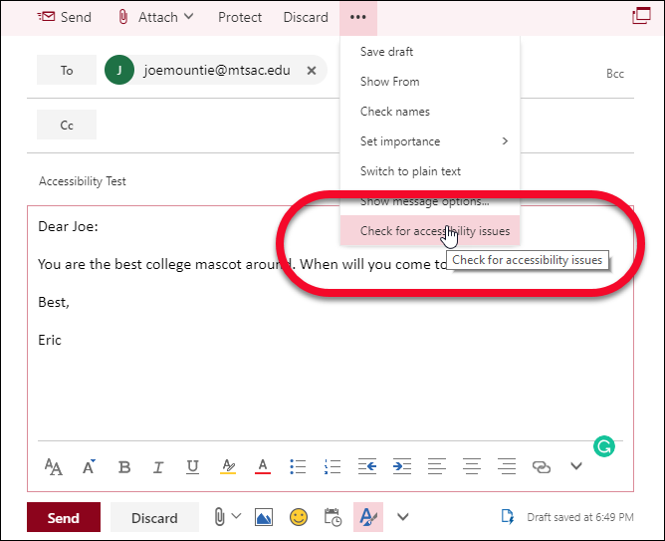
- Fix any Issues that are found in the Accessibility Checker
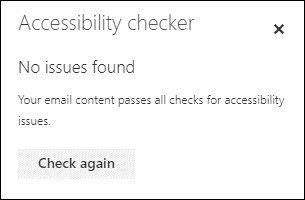
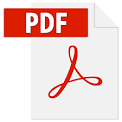 PDFIf the Accessibility shortcut is not visible, please enable the Accessibility Checker shortcut, then
PDFIf the Accessibility shortcut is not visible, please enable the Accessibility Checker shortcut, then- Click Accessibility
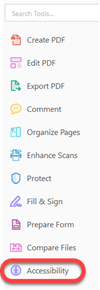
-
Click Full Check
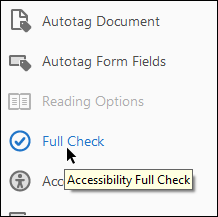
-
Click Start Checking
-
Fix any Issues that are found in the Accessibility Checker
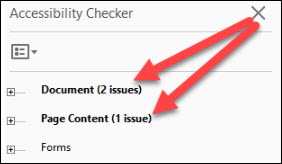
- Click Accessibility

